I thought I would share a tutorial today on how to use an SVG on a Cricut. The past few months we have offered several free SVG files and you may have struggled with actually getting them into Cricut Design Space.
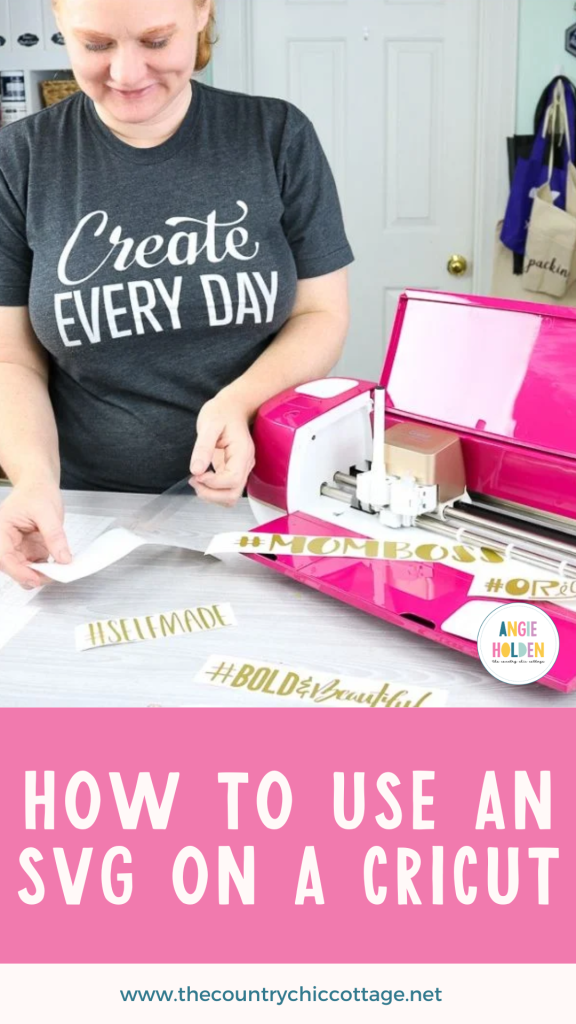
I actually did a video for iOS, PC, as well as Android showing you each step to downloading and uploading those files. It is really easy once you see how to do it, but it can be a challenge on your first try.
So, here is how to use an SVG on a Cricut.
The following instructions will work for any Cricut machine that uses Cricut Design Space.
What is an SVG file?
First of all, if you have found this post and are not sure what exactly a SVG is and why you would want one, you are not alone. A SVG is the perfect type of file to use with your Cricut and any other cutting machine. It is universal for a wide variety of machines plus the best part is that it can be scaled without losing resolution. Want to learn more? Click here to read all about SVG files and why they are amazing.
Uploading an SVG to Cricut Design Space desktop
This is probably the most straight forward of the tutorials but I wanted to cover it anyway. If you are struggling with using those SVG files on your computer, this video is for you! Just follow along with the instructions and you will know how to use an SVG on a Cricut in no time at all.
Can’t watch the video or missed some of the steps? Read on for step-by-step instructions on how to use an SVG on a Cricut.
Step 1 – Locate the SVG File
Once you have your SVG file on your computer, make sure you know where it’s saved. Most SVG files come in a zipped folder. You’ll need to unzip the files in order to access them. This is probably the most important step in how to use an SVG on a Cricut. When you are in Cricut Design Space, you won’t be able to upload a design located in a zipped folder.
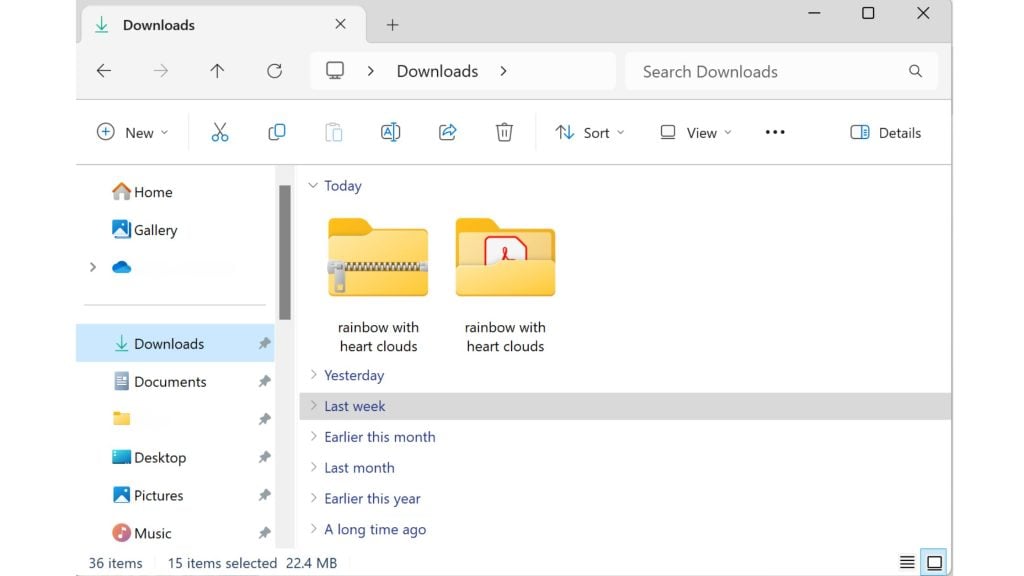
Step 2 – Upload into Cricut Design Space
Open Cricut Design Space and start a new project. From the canvas, click on “Upload” from the menu on the left sidebar.
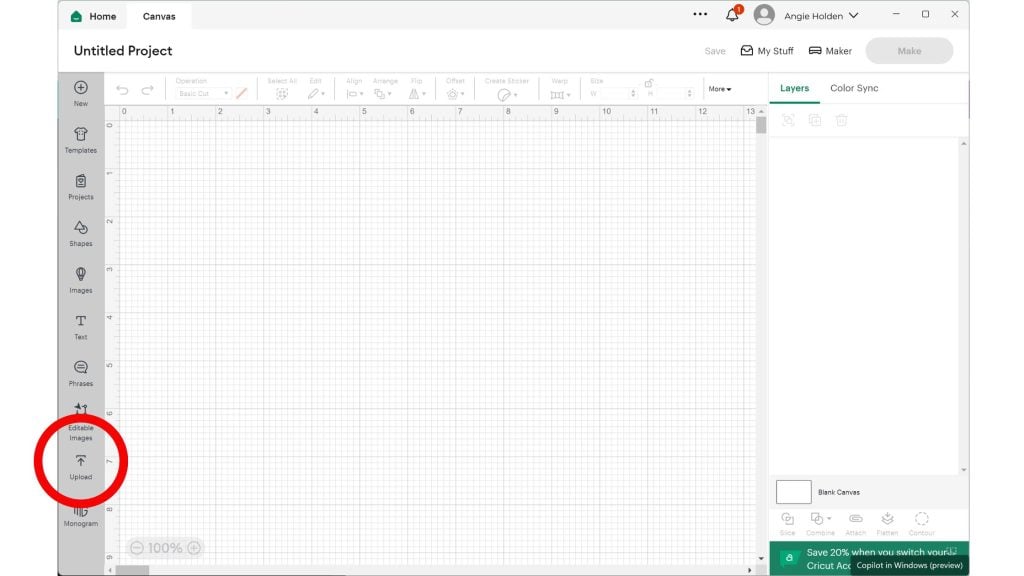
Step 3 – Drag or Choose your file
From here, you can either drag your file from another window into the box or click “Browse” to select your SVG to upload.
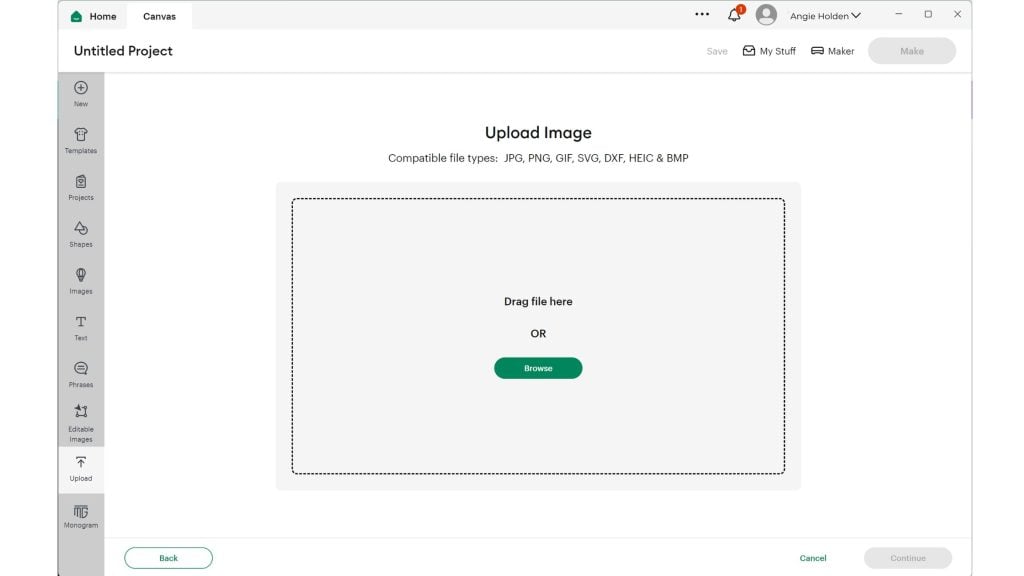
Step 4 – Select the SVG file
If you chose to “Browse”, navigate to the folder your SVG file is saved in and select the SVG. Then click “Open”. Remember, if your folder is still zipped, it will not appear in this window. Note: You can only upload one SVG file at a time.
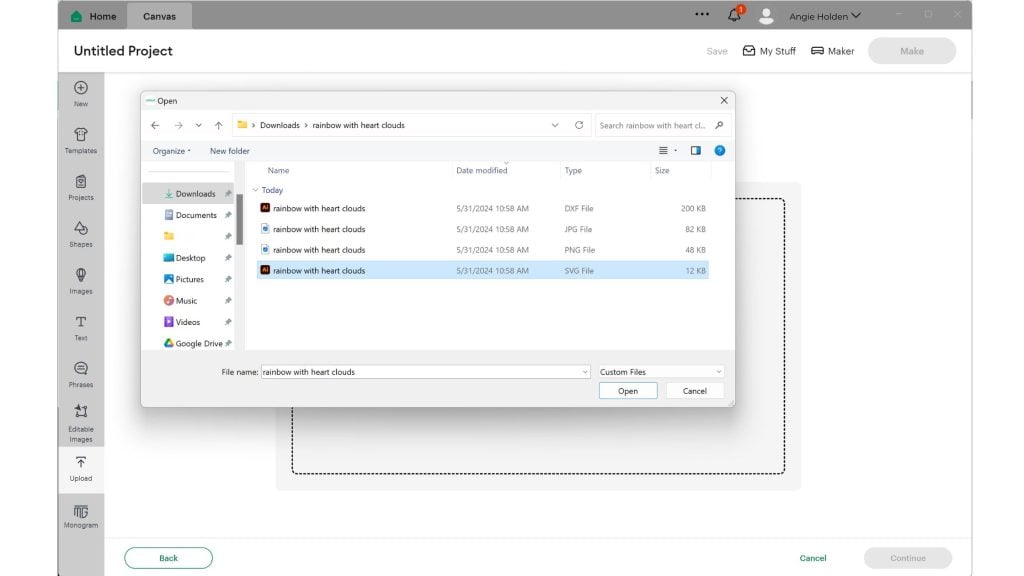
Step 5 – Review the image
Once uploaded, Cricut Design Space shows you a preview of the SVG file. If everything looks correct, click “Continue”; if not, click “Back” and repeat the process to select the correct file.
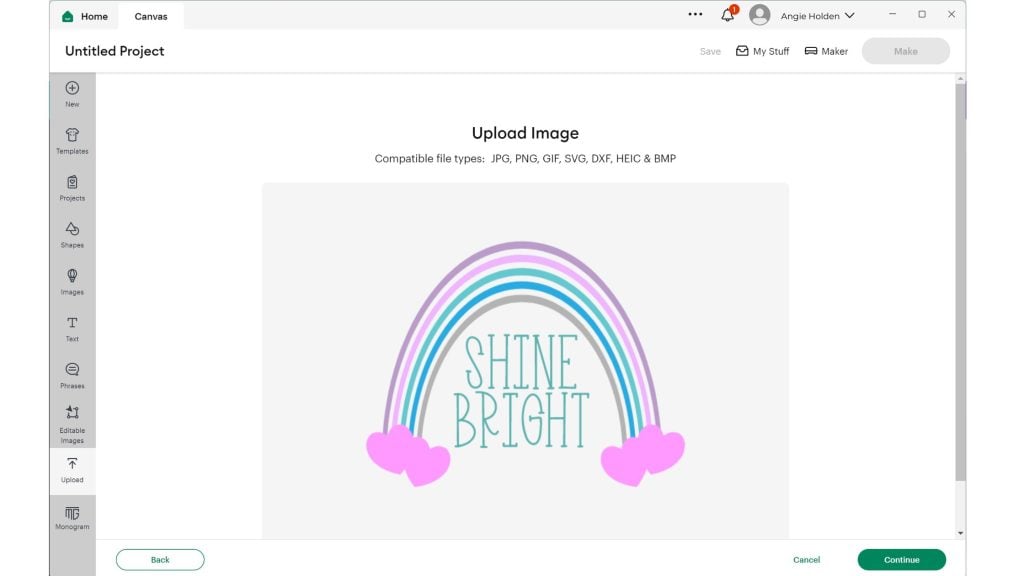
Step 6 – Complete the upload
The final step of using an SVG on a Cricut is to rename the image (if you’d like) and tag it so you can find it quickly at a later time (optional). Once you have everything named and filed how you’d like it, click “Upload.”
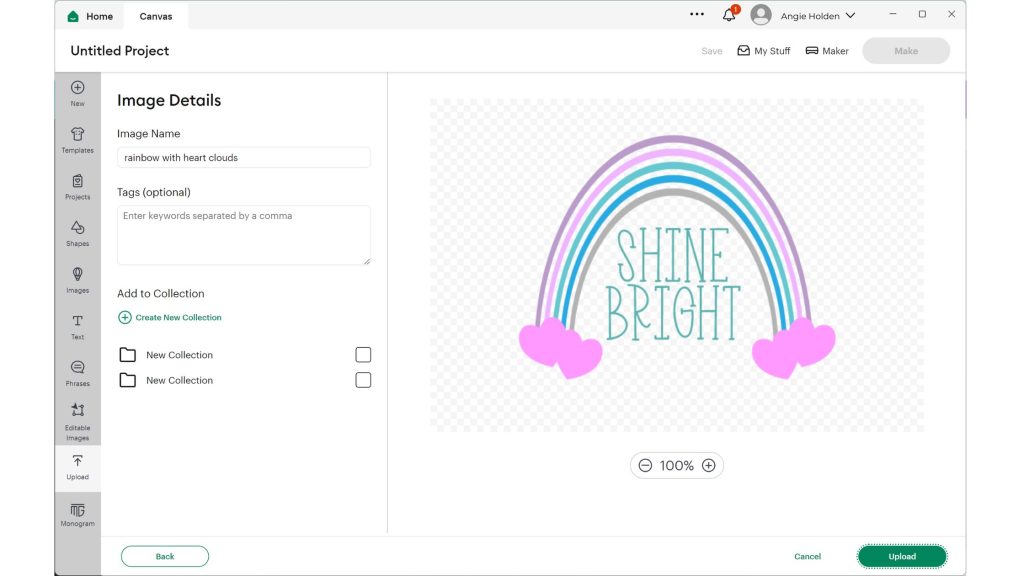
Step 7 – Make it your own
Your uploaded SVG is now ready for you to make. Wasn’t that easy? From here, you can resize the SVG, adjust the colors, and customize it. Make sure you save your project so you can make it again. If you like this cute rainbow SVG, it’s available for free!
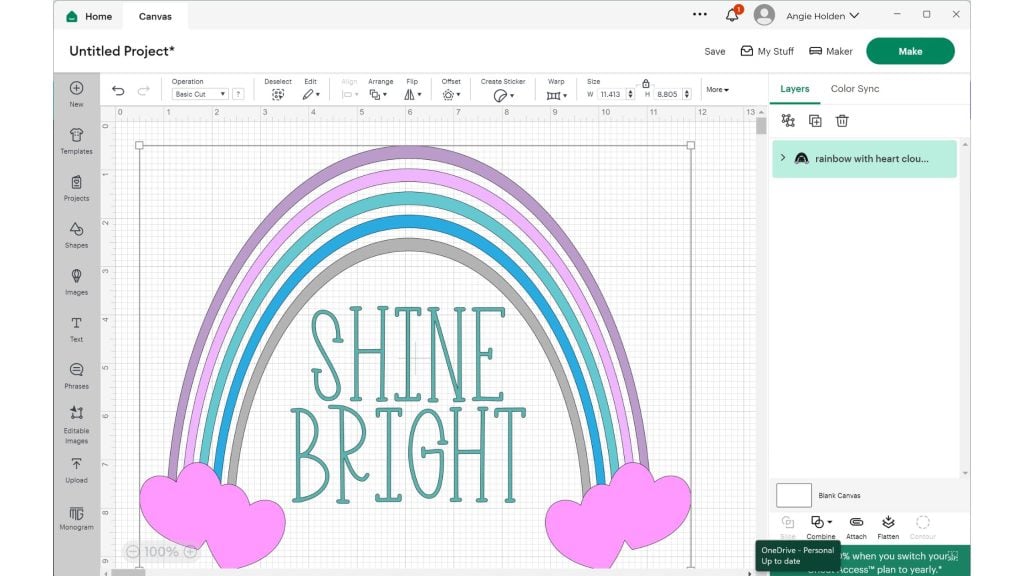
Uploading an SVG to Cricut on iOS Devices
What if you have an iPad or iPhone and want to use the Cricut app? We have you covered there as well. Just follow along with the video below to get those SVGs uploaded to your Cricut right on your mobile device. Crafting with your Cricut machine has never been easier!
Can’t watch the video or missed some of the steps? Read on for step-by-step instructions on how to use an SVG on a Cricut using the iOS app.
Step 1 – Open the Cricut Design Space app iOS
If you haven’t started using Cricut Design Space on iOS, try it! Using your phone or iPad to utilize your Cricut machine is easy. The first step in uploading an SVG is to go to a blank canvas. I did this by touching the + on the overview screen. Unlike the desktop version, the app menu is at the bottom of the canvas. Scroll across the menu to “Upload” at the bottom.
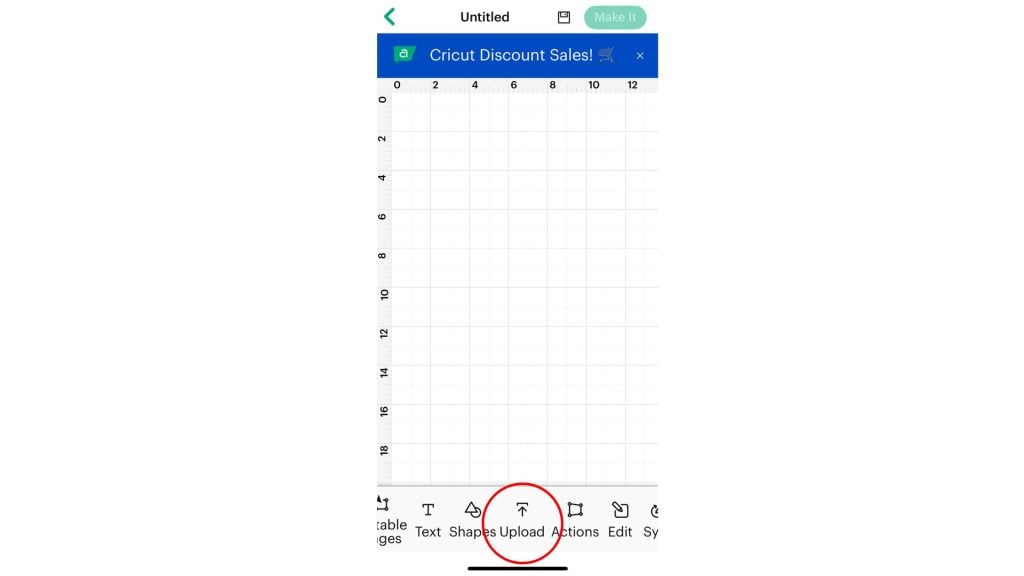
Step 2 – Locate the file
After selecting “Upload,” you’ll pick where you are uploading your file. This is where knowing where you saved your file is essential. You’ll also want to ensure that the folder where your file is located is unzipped, as Cricut cannot find a zipped file. In the photos below, I chose “Browse Files,” and then I selected “Drive” because I knew that was where my file was.
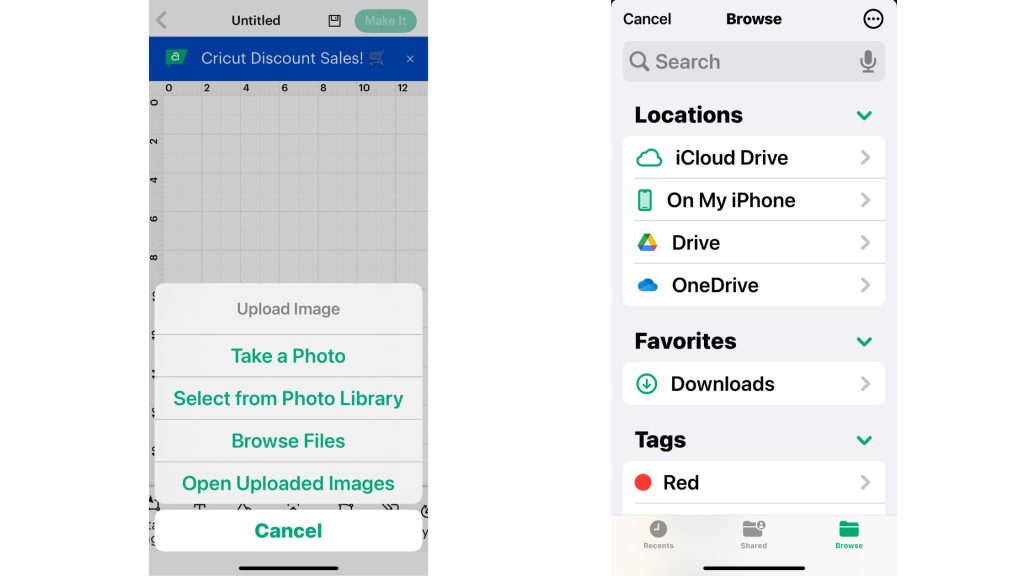
Step 3 – Select the SVG File
Select the file you wish to upload once you are in the correct folder. Note: It’s sometimes hard to see which files are SVGs, so I like to rename the file by adding “SVG” to the file name to make it easier to find.
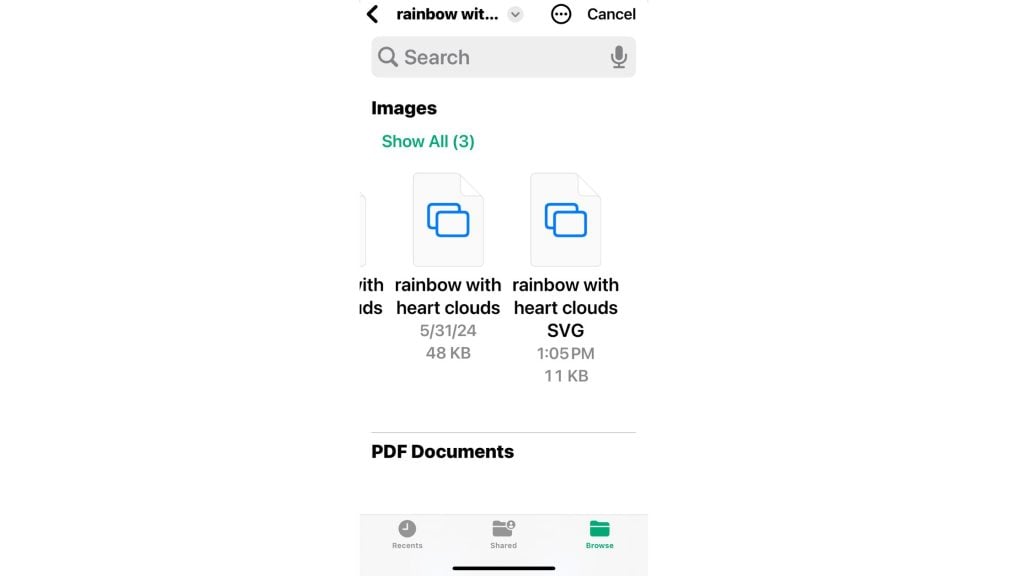
Step 4 – Preview the image
The final step in using an SVG on a Cricut using the iOS app is to preview the SVG file and name the image. If you accidentally chose the wrong file, you can press the back arrow to go back to the file selection screen. Once you are ready, click “Upload”.
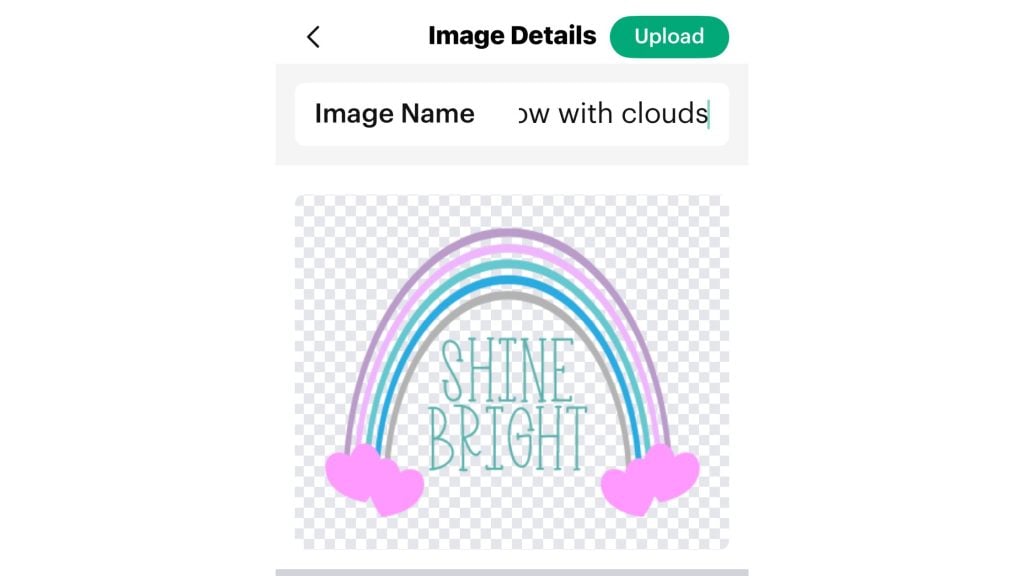
Step 5 – Complete your project
Your uploaded SVG is now ready! You can ungroup the design, resize, or anything you need. Wasn’t that easy? Make sure you save your project so you can make it again. Note: You can find this cute free SVG on my site!
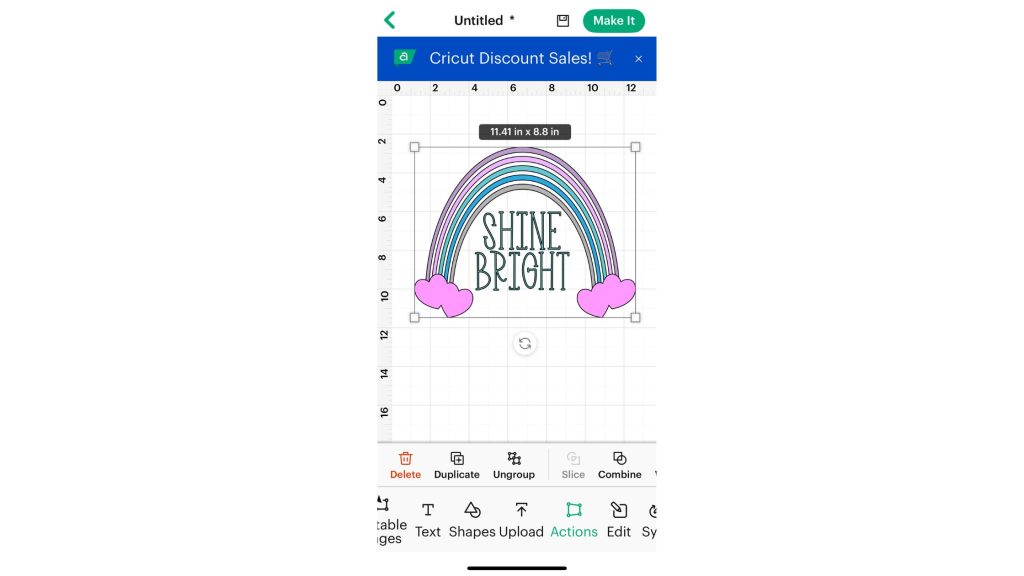
How to Use an SVG in the Cricut Android App
We couldn’t leave out the Android users! There is a Cricut Design Space app for Android, and yes, you can use those SVG files right on your mobile device. Watch below to see how to do it!
Where to Get Free SVG Files
Now that you know how to use an SVG on a Cricut, where can you find those files to cut? Start with our free monthly SVGs! You can find a list of those by clicking here. You can also sign up for our SVG email list on that post, where we will send you our latest and greatest SVG finds!
More Free SVG options
Want more options? Here are a few of my favorite sources for both free and paid SVG files:
- Creative Fabrica Freebies
- Design Bundles Free Downloads
- So Fontsy Free Area
- Creative Fabrice Bundles
- Files from Design Bundles
Now that you know how to use an SVG on a Cricut, the possibilities are endless! This opens up a whole new world of crafting possibilities for you! Y’all enjoy and start using those SVG files today. You will be able to create something amazing with your Cricut machine.
SVG File Tips
- Need to divide an SVG into layers? See how to do that here. You can also use Cricut Convert to Layers right in Cricut Design Space (Cricut Access required).
- Use the Contour feature to remove certain sections of an SVG.
- Create an offset for your SVG right in Cricut Design Space.
- Transform graphics using the warp tool in Cricut Design Space.
Need Help Organizing Your SVG Files?
Are you overwhelmed with the number of files on your computer? SVG (or digital cut) files can take up a ton of space, and it can be so hard to find exactly what you are looking for. That is where Cut File Clean Up comes in! The Cut File Clean-Up system ends the frustration of organizing your cut files so that you can find what you need and get to the best part of crafting—actually making your project.
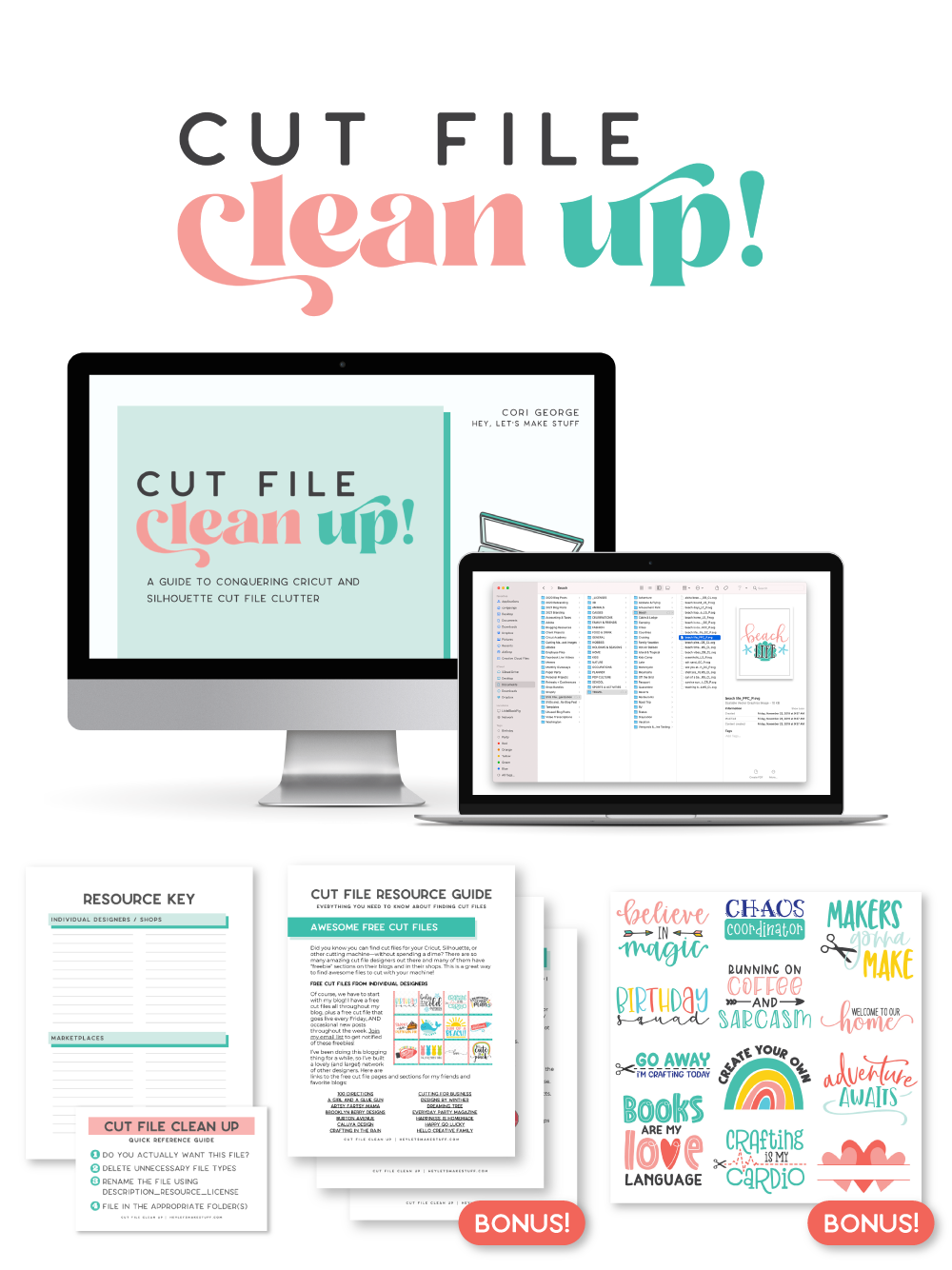
The best part is that you can get it for a deal right now with great bonuses. And yes, those bonuses include even more digital cut files for your crafting. You can’t get enough of those, right? Grab it now.











I have looked read everything on your blog hoping to find the free SVG file popsicle for summer but could not find it. I did not see the word download free svg file. I have seen how to download and everything else but not downloading the actual free SVG file I am a little bit frustrated at this point I need some assistance.
It is on this post: https://www.thecountrychiccottage.net/summer-svg/
There are two places on that page you can request the SVG file from.
Every time I go to your site I have to put my email in to get free SVG ?? I think that’s a little extreme. I can’t seem to find the file for the SVG on any of these pages?? I think you need to make your site a little more user friendly for people that are not professionals at this stuff. I think Jennifer Makers site is awesome you should take some pointers from her
Thanks for the feedback Jerri. This is the easiest way for me to do this right now. I can only do my best. Each SVG has a box and you put in your information then it is sent to your email.
How would you do this if you have a Cameo 3?
Sorry I am not sure. You can try googling it.
I have read everything twice, clicked everything I could, shared on twitter and I still cannot find the SVG file for mask savers. Help, I need these ASAP.
I have downloaded your ear saver, I went to made add a new setting up it is not bringing it up. I have a cricut maker. Any help is appreciated.
Thanks
Sandy
It should. I can’t think of a reason it wouldn’t?
Can you send me the link to uploaded the ear savers for an iPad. Thanks so much
You add your email to the box in this post: https://www.thecountrychiccottage.net/cricut-ear-saver-svg-file/
You mentioned in the video above that with the svg files we can make the different parts in different colors. Where can I find that video?
Here you go: https://www.youtube.com/watch?v=tMYMCnlEcfs
Once an SVG file has been successfully uploaded to Cricut Design Space, can it be deleted from the download folder?
You will be deleting your back up if you do that. Then it will only be on Cricut’s server.
tried to order 70% off cricut organizer special,but was cut off before completionn
Why was it cut off? You can email me and I can set you up to get it!
I don’t know why,the screen changed to a different offer for the same items,but that price went from 4.97 to 9.97.
I just refunded the difference and sent you the third product that you didn’t get the first time. It should all be in your email!
I’m super new to using svg files, though I have actually downloaded (uploaded?) one recently. I checked all the links you have, but they all seem to require a paid subscription. I thought these were “free”, so why the “fee”?
I actually stated “Here are a few of my favorite sources for both free and paid SVG files” before my list of sources. Some of those are free sources. You just create an account and can grab the freebies.
Upload question. My son has made a simple design in paint format , when I upload it to design space I cant seem to figure out how to tell cricut to cut the cow and words. Cricut is only wanting to cut a square as in the outline of the picture. I dont see an option to save as SVG only JPEG etc,
Try erasing the background of your image when you upload.
ive downloaded the engrave fill file but there’s no SVG and it wont upload to DS. how can I get this to work please?
Are you referring to my engrave fill file? When you download the file it will download zipped. You need to unzip that file and then in the folder there is a SVG file and a .dxf file. Both are in the folder, I just checked it 🙂