Confused by the release of Cricut Design Space for desktop? Well, you are not alone! The new offline Design Space app has been anticipated by many but can be a bit confusing to use if you have never used it before. Plus, starting January 29, 2020, it will be the only Cricut Design Space that you will be able to use. So, to get you up to speed, I thought I would do a blog post and video on some of the features. You might also love our Cricut how-to videos as many of those explain the features of Design Space itself.
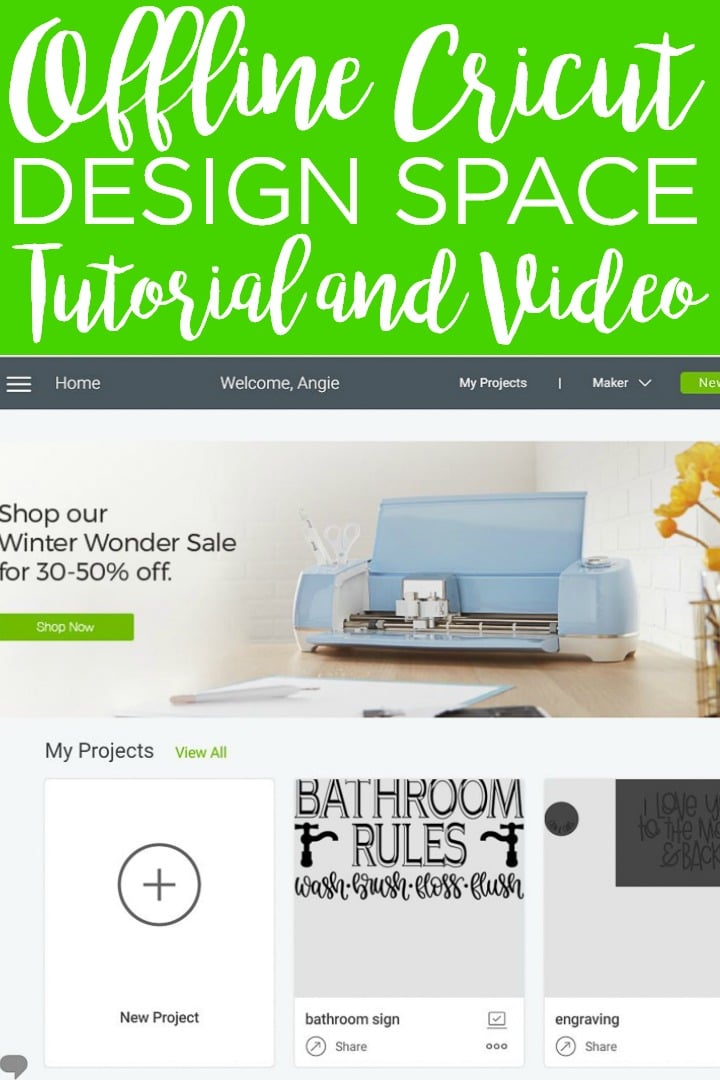
How to Install Cricut Design Space
- Navigate to design.cricut.com.
- You should be prompted to download offline Design Space.
- Once downloaded, open the file to begin the installation.
- Once installed, open the application to begin using. You will be prompted to sign in the first time you use it but it will remember you after that. You do need to be connected to the internet to sign in for the first time.
NOTE: Updates will happen automatically now when you are connected to the internet.
Computer Requirements
There are minimum requirements for your computer that you should be aware of. Here are the requirements for different types of operating systems.
Can I also use my Cricut offline with my mobile device?
For some time, the mobile version of Design Space has allowed for offline use. So, yes you can use your mobile device in the same manner described below.
Is Design Space Free?
Yes! You can download the Cricut Design Space application for free and use it to design and cut on your Cricut machine. You will need to pay for some of the images and fonts if you want to use those. There is also a Cricut Access subscription that you can pay for monthly that will allow you access to so many images and fonts for free as well. You can see more about Cricut Access and deciding if it is right for you here.
Why the change to offline?
Many people wanted to design and cut even when they had no internet connection. This new version of Cricut Design Space allows for that. You can cut and work with your Cricut anytime and anywhere!
How to Use Cricut Design Space for Desktop
Now that you have offline Design Space installed, it is time to learn to use it. There are just a few differences between it and the online version that you need to be aware of.
Offline Design Space Video
I actually made a video where I disconnected my computer from the internet and really put the application to the test. You can watch that below.
Can’t watch the video or missed some of the information? I also have screenshots below that will help!
What features are NOT available offline?
There are few restrictions when using Cricut Design Space for desktop. I thought I would run through a few of the features that are currently not in the offline version.
- Templates for sizing your projects correctly.
- Uploading images is currently not supported.
- You will not be able to cut projects that include content you haven’t purchased (or that is not included with your Cricut Access plan). Purchases must be completed while connected to the internet or must be part of your existing Cricut Access plan.
- The application does not auto-save. Please save your projects frequently as you design, and before you quit the application.
- You will also only be able to access the images, fonts, and projects that you have saved to your computer. I am sharing how to save those below.
Saving to Your Computer
When not connected to the internet you’ll only be able to browse through images, fonts, and projects you have saved to your computer for offline use. In order to use Cricut images, Cricut fonts, and projects while offline, you will need to follow the instructions below for saving them to your computer.
Using Cricut Images Offline
Please note that you must be ONLINE to actually download the images and then they will appear in your offline library. When you find images in the library that you want to use offline, just click them to highlight and a button to download will appear in the lower left-hand corner.
Once you have downloaded an image, a small computer icon with a checkmark will appear on the image preview to let you know that it is already on your computer. These will all appear in Cricut Design Space when you are not connected to the internet. You can then add these to your canvas, design with them, and cut them out while offline.
Using Cricut Fonts Offline
When online, you can also save Cricut fonts for offline use. Please note that this only applies to Cricut fonts. The fonts on your computer will be available online or offline. When you hover over each Cricut font, a download button will appear.
Just click that to add for offline use. You will note the computer with a checkmark appears on those that you have already downloaded. These will be the Cricut fonts that will appear if you are not connected to the internet.
Saving Your Projects for Offline Use
Your projects will also need to be saved for offline use.
- If you create a project while online, you will need to save for offline.
- If you lose connection while working on a project, you can still keep working on your Canvas and even save the project. It will be saved to your computer, but it will automatically sync online once your internet connection is restored.
- When using Design Space for Desktop, you can choose to save your projects to the cloud only or to the cloud and your computer. Keep in mind, however, that if you are not connected to the internet when you save a project, it will not be available on other devices until you re-connect to the internet and sync to the cloud.
So, how do you save for offline use if you already have a project in the cloud? Just find the project and click the three dots. This window will appear.
Just click save for offline. As with fonts and images, a computer with a checkmark will appear in your project library for those that you have saved.
How do I cut offline?
So, now that you have your fonts, images, and projects available offline, you can design with those while not connected to the internet. Then once your design is complete, you can also cut your project while offline. Just connect your machine via Bluetooth or USB and cut as usual. It really is that easy!
Working on More That One Project
Cricut Design Space for Desktop supports multiple windows so you can work on multiple projects at once. However, to cut, your machine only connects to one window at a time. This is similar to the way the online version of Design Space has worked for your computer.
You can work with more than one Cricut machine as well. Just use multiple windows for your projects. For example, if you have different projects open in different windows, your computer can cut to both your Cricut Explore machine and your Cricut Maker simultaneously. The key is having multiple windows open. If you have only one window open, you can only connect and cut from one machine.
I hope that helps as you learn to navigate the new Cricut Design Space for desktop application. Offline Design Space has been a request for a long time and now it is finally here! Enjoy crafting with your Cricut machine anytime and anywhere!
New to Cricut?

Sign up for our email list to download the Beginner's Guide to Cricut Design Space for FREE today!
Sign up to get the guide emailed to you!

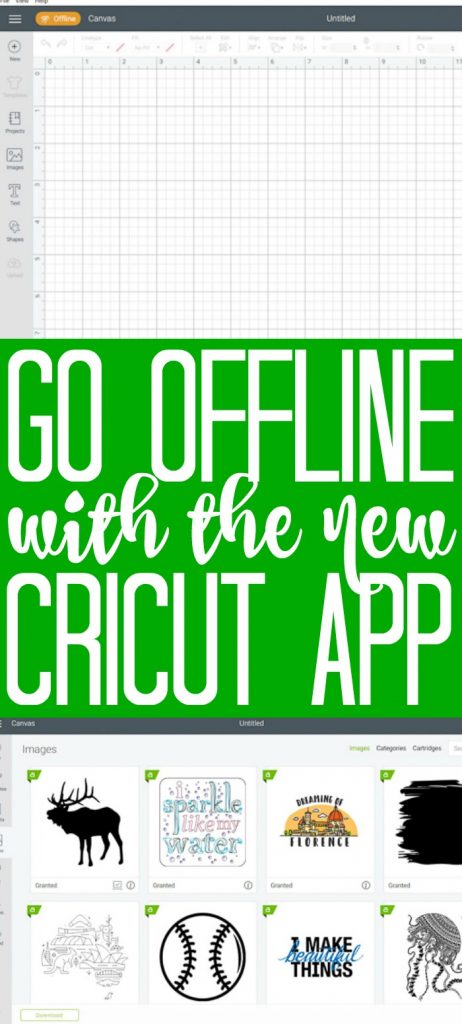
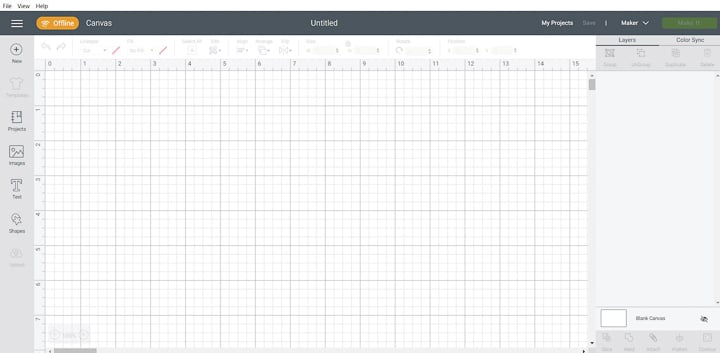
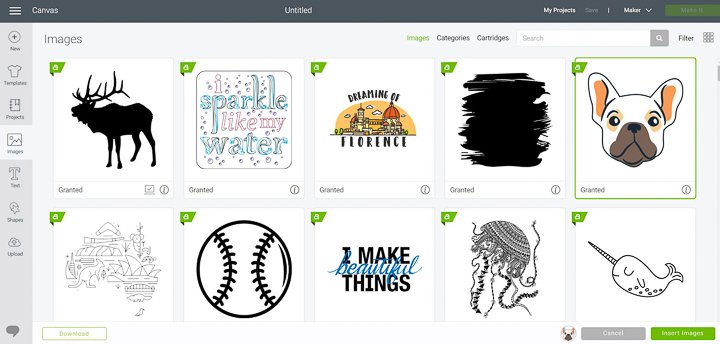
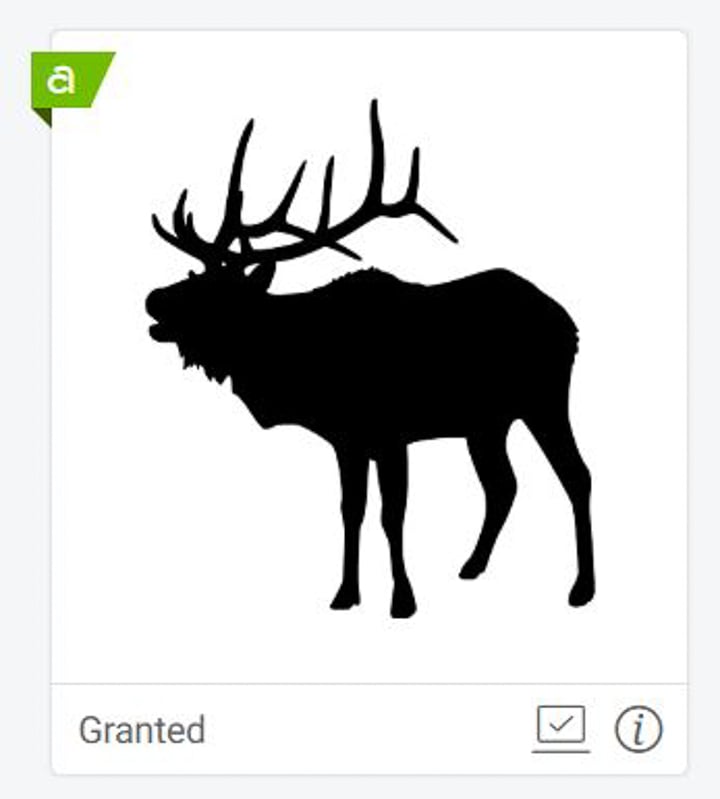
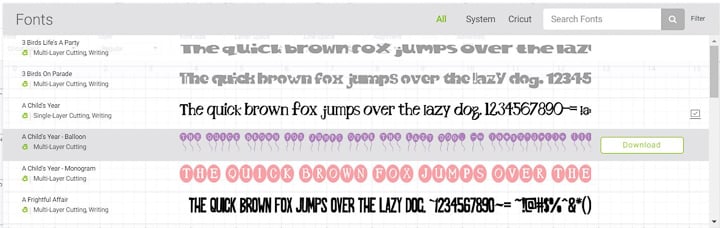
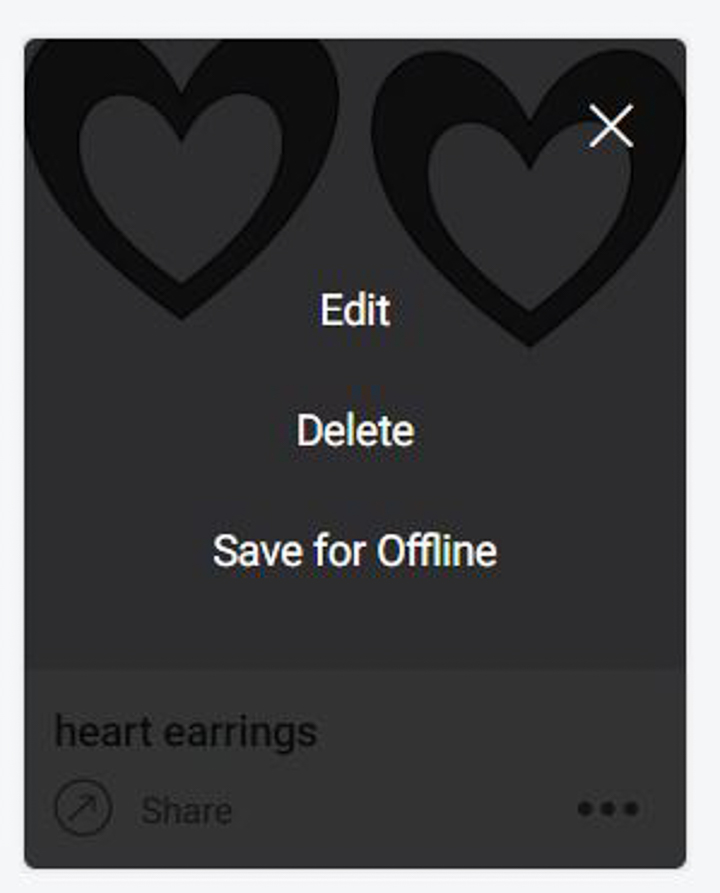
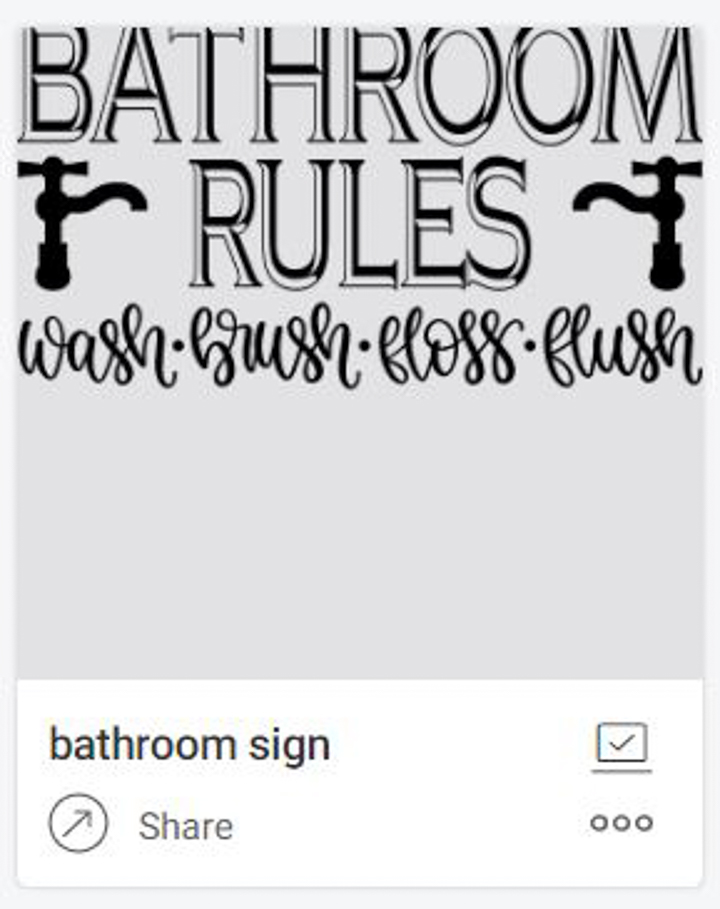










I uploaded the offline but when I go to my screen everything is enlarged and my upload button disappears. I know how to make my mat smaller but it’s all the buttons on the top, bottom and sides that are so large. I hope this makes sense, thanks
That is probably your settings on your screen. Right click and go to display settings then alter from there.
Hi Angie, I want to thank you for all your great information you give everyone. I love your blog and I make sure it’s one I definitely read. Thank you again.
Hi,
I know this is an old post, but I feel a WARNING is needed for new users looking up this information since, at this time, the “Offline” feature still advertised is seriously limited since an internet connection is absolutely necessary to connect to the Cricut servers each time you want to OPEN Design Space on Desktop (and you can’t use your Cricut without Design Space).
Once DS is opened, if you don’t need to upload images, do a search in your saved for offline project, change a parameter (language, units, etc) and if your work is saved for offline use, then yes you can “work offline”… (as long as DS doesn’t crash/freeze… also hoping that next time you want to open DS, Cricut will still feels like supporting your machine and is still there to give the OK for DS to open)