Project collections in Cricut Design Space are a great way to organize the projects you make so you can find them later. This is a fairly new feature in Design Space and if you haven’t had the chance to use it yet, you may want to start today! You can categorize old projects as well as new ones into collections that make sense to you. Then when you go hunting for that Cricut craft project, finding it will be easier than every before! Let’s dive in a take a look.
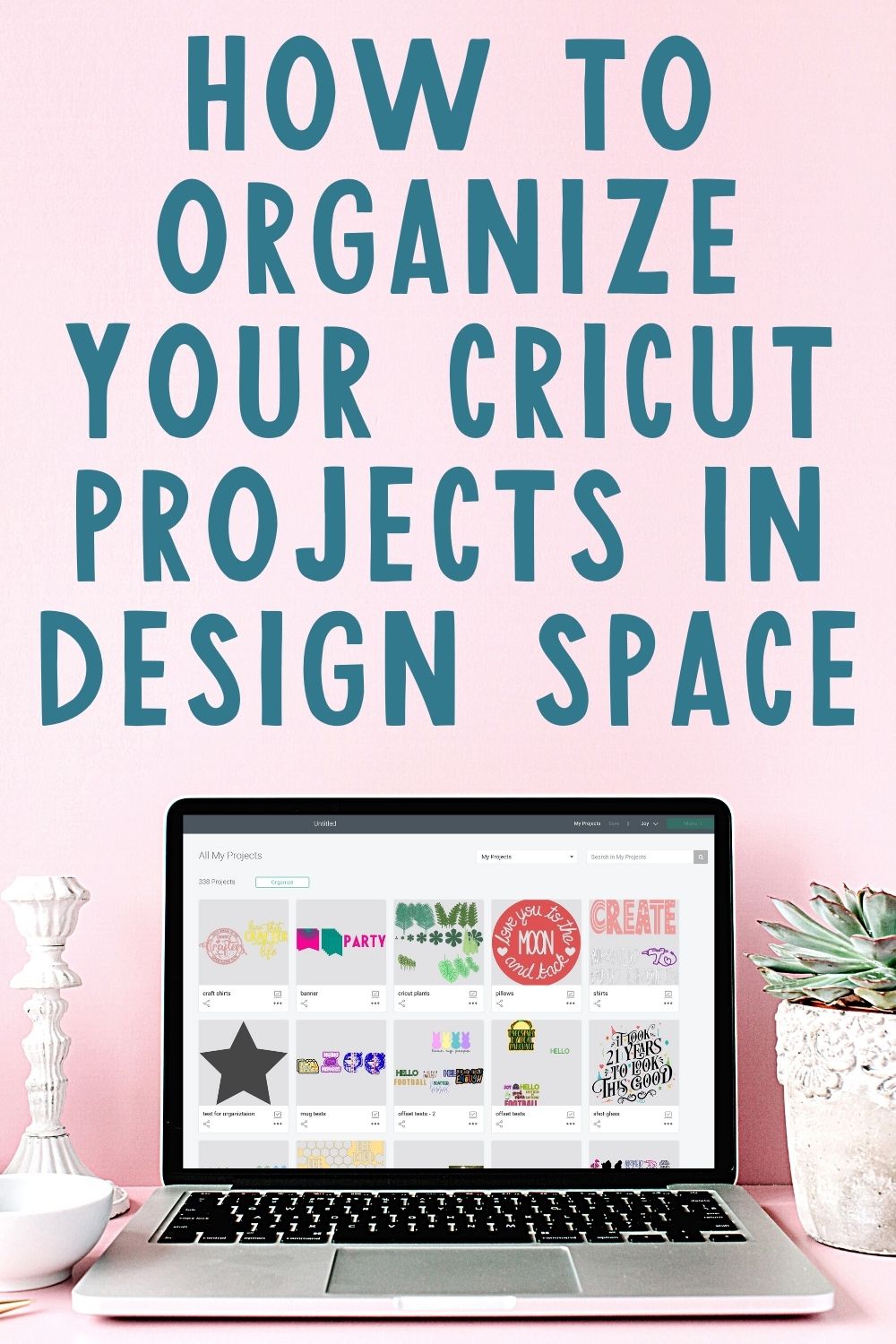
Project Collections in Cricut Design Space
Whether you have one project or 300, go ahead and get started with project collections. You will thank me later! I would love to go back and categorize all of the past projects I have in Design Space. It will probably take me an entire afternoon but I think it will be time well spent. Just being able to find everything easier will be a huge relief. So, let’s take a look at organizing projects in Cricut Design Space.
You can actually watch me use collections and explain what they are in the video below! Just click play.
Can’t watch the video or missed some of the information? You can keep reading as everything is laid out below as well!
What are project collections?
Collections would be similar to the folders on your computer. In that case, you take several files on your computer and organize them by folder. This is what collections are going to be but for your Cricut Design Space projects. They offer the ability to take your projects and put them into folders so you can find them more easily. Project collections for Cricut Design Space are fairly new but a great addition to help you get and stay organized.
Need Help Organizing Your SVG Files?
Are you overwhelmed with the number of files on your computer? SVG (or digital cut) files can take up a ton of space, and it can be so hard to find exactly what you are looking for. That is where Cut File Clean Up comes in! The Cut File Clean-Up system ends the frustration of organizing your cut files so that you can find what you need and get to the best part of crafting—actually making your project.
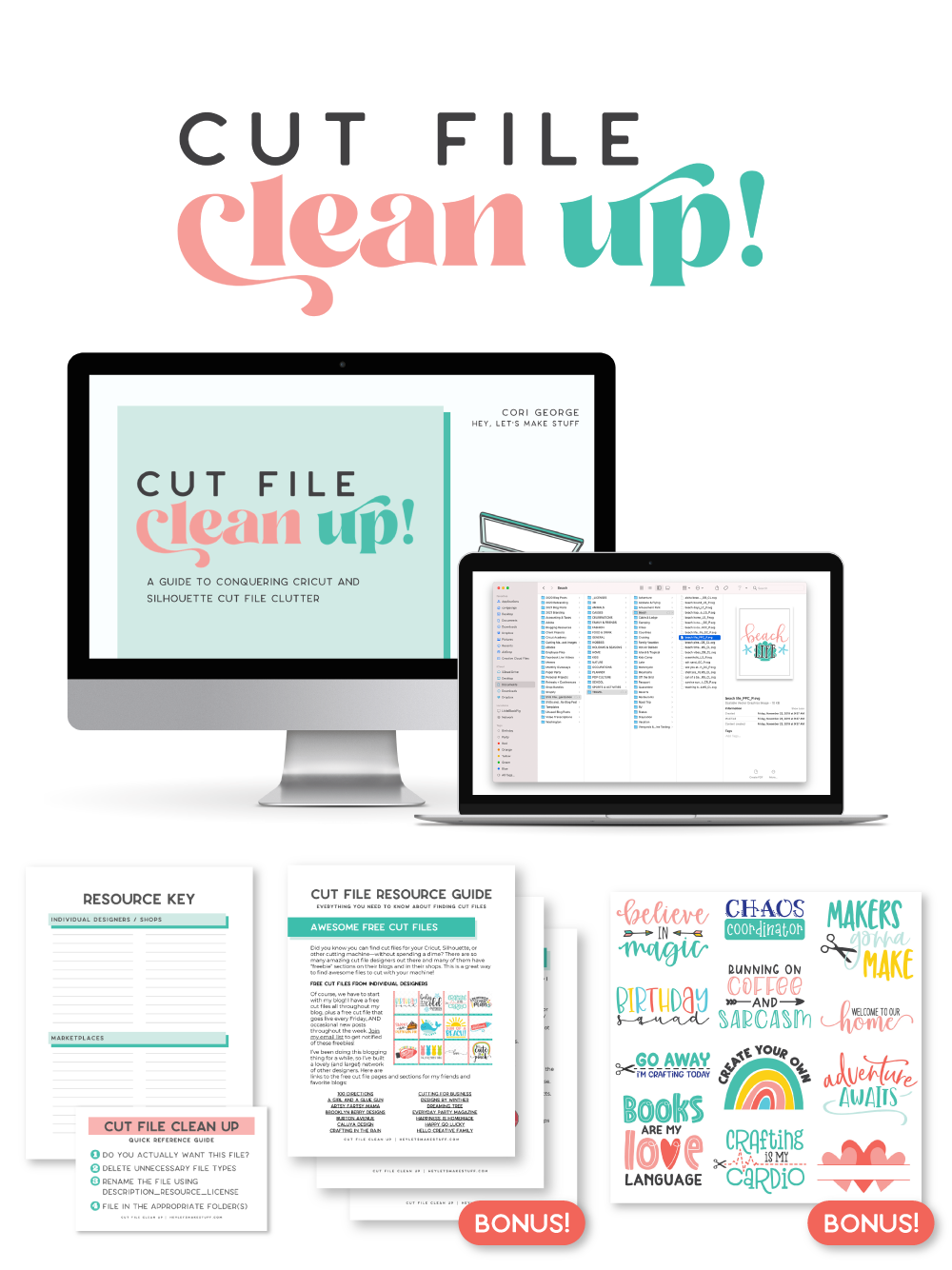
The best part is that you can get it for a deal right now with great bonuses. And yes, those bonuses include even more digital cut files for your crafting. You can’t get enough of those, right? Grab it now.
Creating Project Collections in Cricut Design Space
First, you will need to create and name your collections. To do that, from the main menu, click all projects. Then you will see your collections on the left-hand side of your screen. Please note that at the time of this writing, project collections are only available on a laptop or desktop. You will not be able to access them via mobile or tablet.
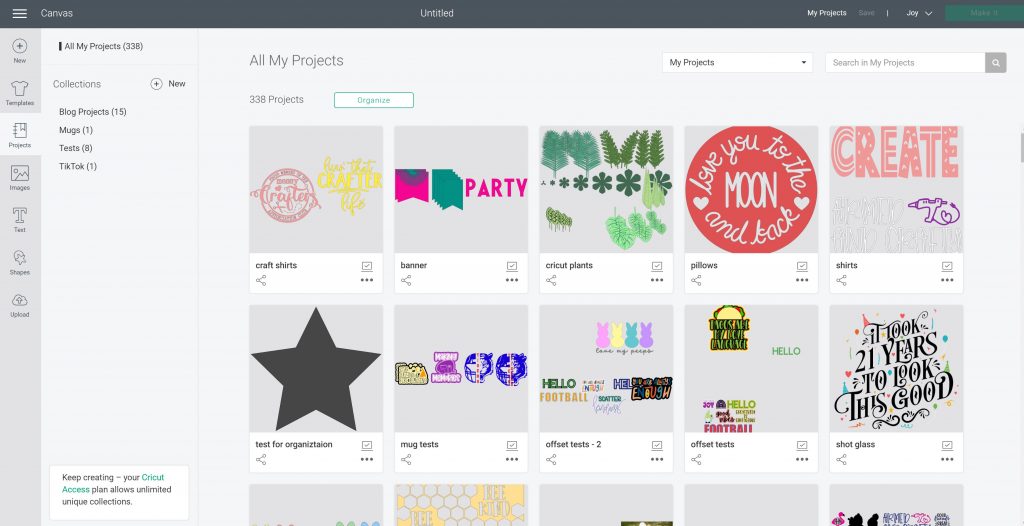
Click on new to create a collection then name it whatever you would like. You can continue until you have enough collections to get started organizing. Name your collections whatever makes sense to you. After all, this is your organizing system!
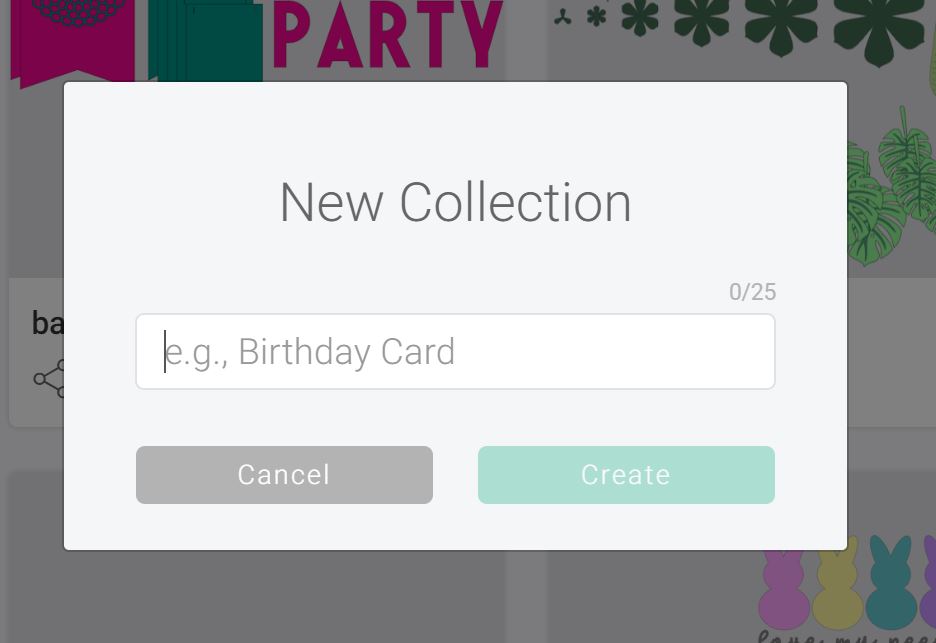
If at any time you want to rename or delete a collection, just hover over the name and the edit and delete buttons will appear. NOTE: If you delete the collection, that DOES NOT delete the projects inside the collection. Just the collection name only.
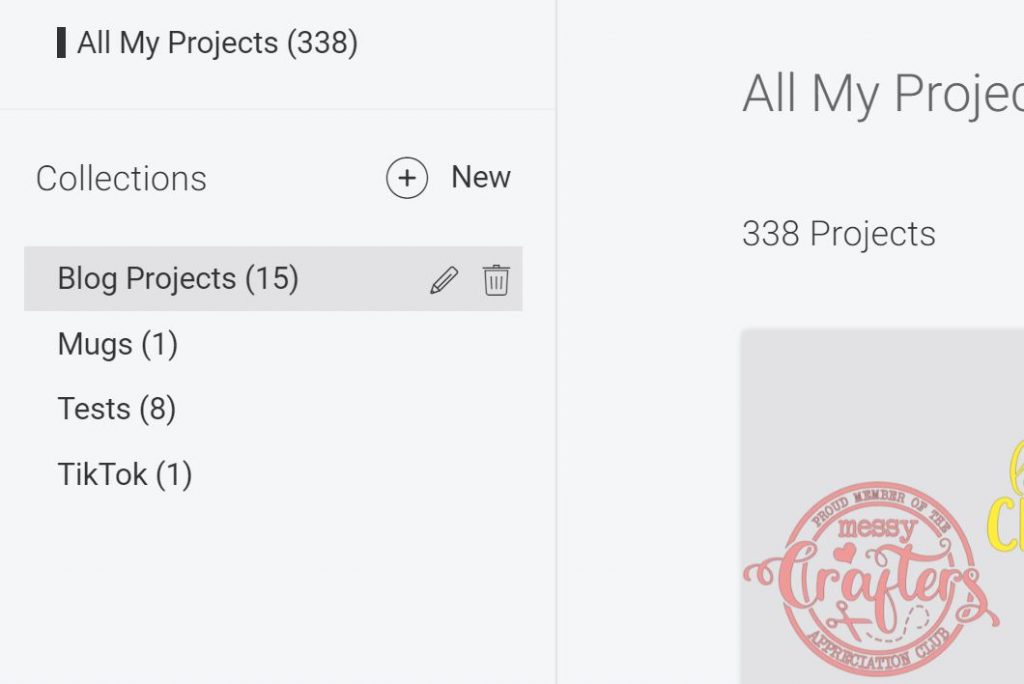
Organizing Existing Cricut Projects
Now that you have your collections created, let’s take a look at organizing your existing Cricut projects. After all, I have over 300 past projects, and getting them organized would be a huge relief. You can either categorize multiple projects at once or do one at a time. I will go over both methods below using project collections in Cricut Design Space.
Multiple Projects at One Time
Click the organize button at the top of the my projects screen.
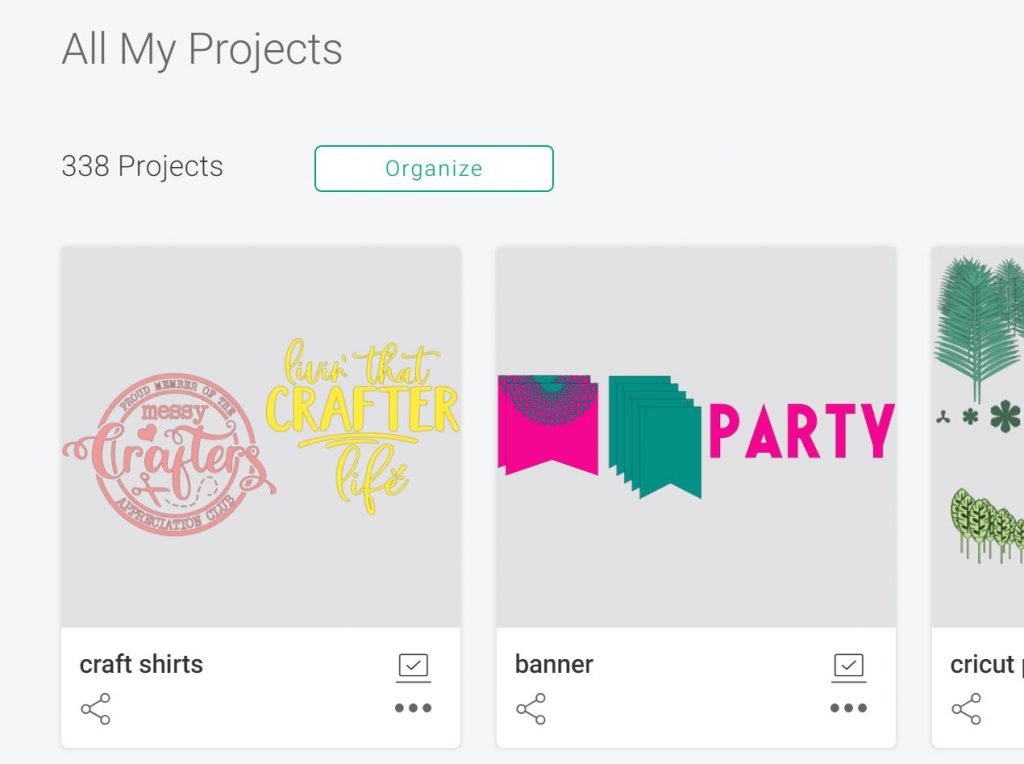
Then choose as many projects as you would like by scrolling and clicking on them. As you click on them, a green box will appear around each one. You want to pick projects that will all go into one collection. It does appear there may be a limit of organizing 100 projects at a time. Click next when you have your projects picked.
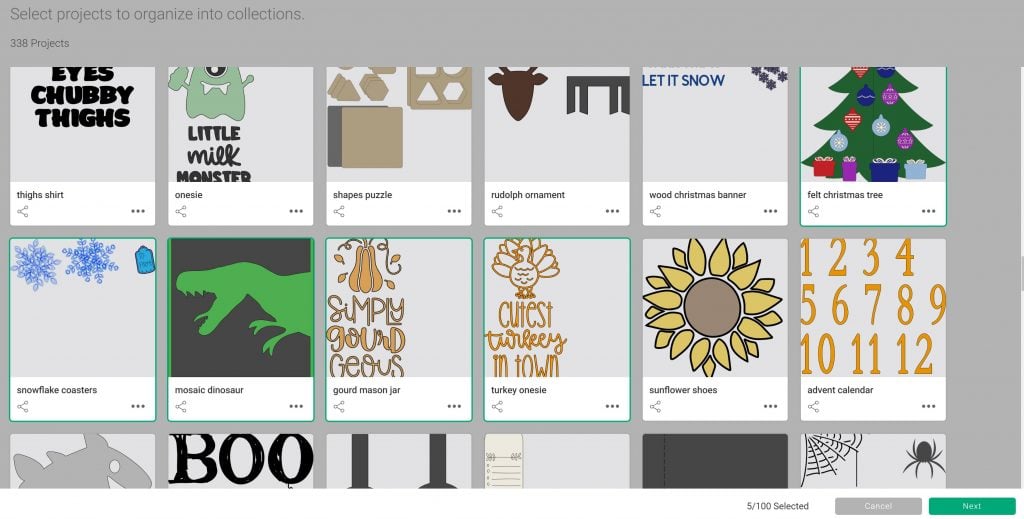
Then pick the collections you want to add those projects to. Remember that each project can go into one or more collections. So add a checkmark to all relevant collection boxes then click done. That is it! You have just moved some projects into a collection.
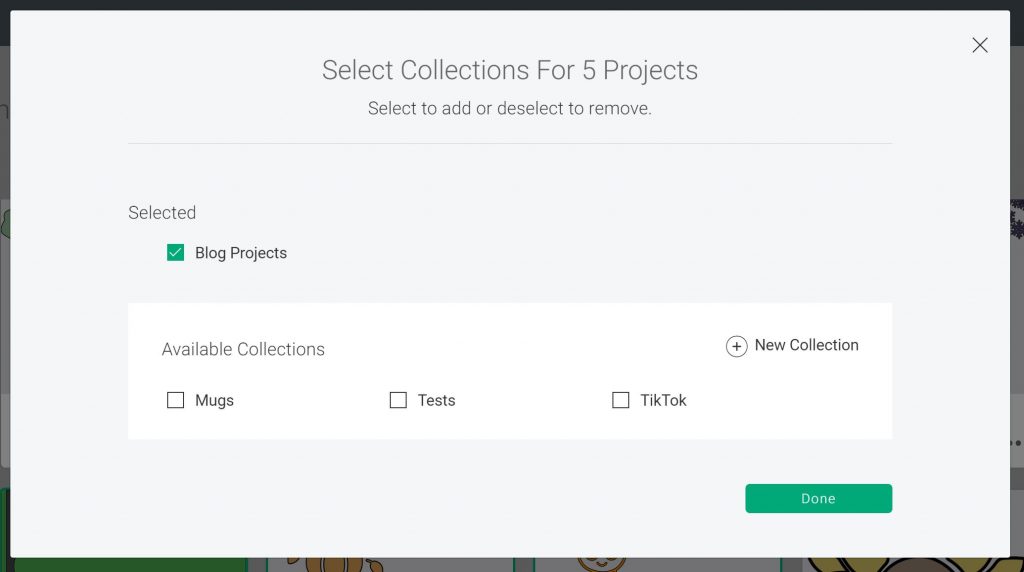
One Project at a Time
You can also move one project at a time to a collection. To do this, click the three dots that are in the bottom right-hand corner of any project. Then click “edit collections” from the menu that pops up.
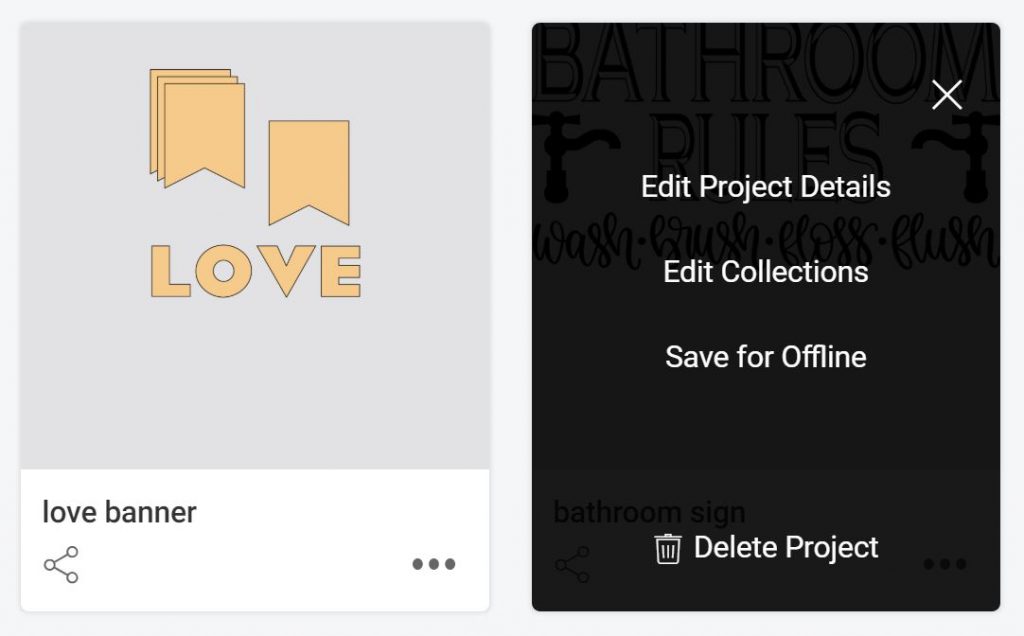
You can then put that single project into one or more collections by clicking the checkbox next to each one. Click done once you have picked your collection (or collections.) That is it! You have now categorized an individual project in Cricut Design Space.
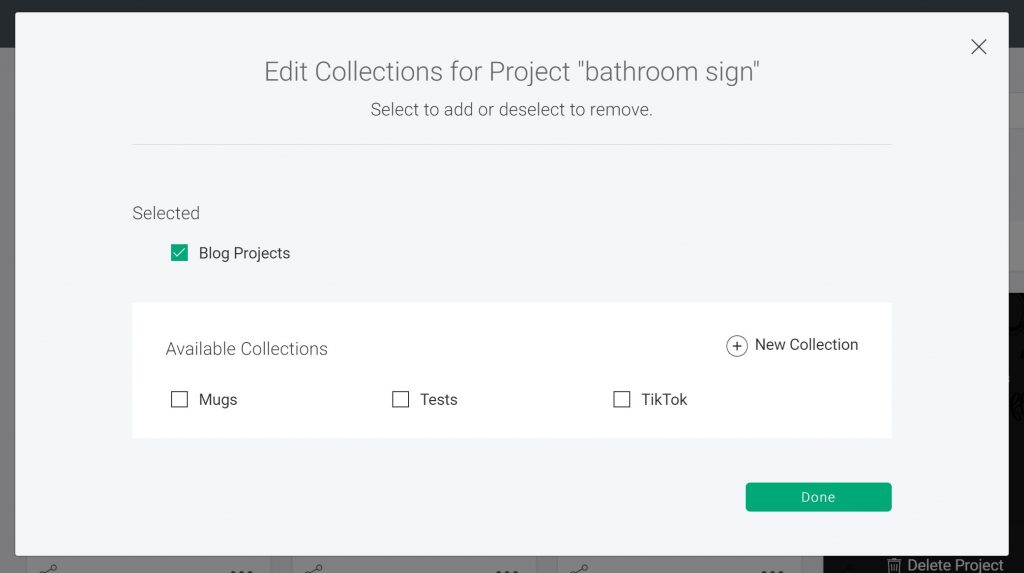
Categorizing New Cricut Projects
You will definitely want to use project collection in Cricut Design Space for any new projects you create. When you are creating your project and you click save, a dialogue box will pop up where you name your project. On that box, you can also pick what collection(s) to add your project to. This is an easy way to help keep all future projects organized!
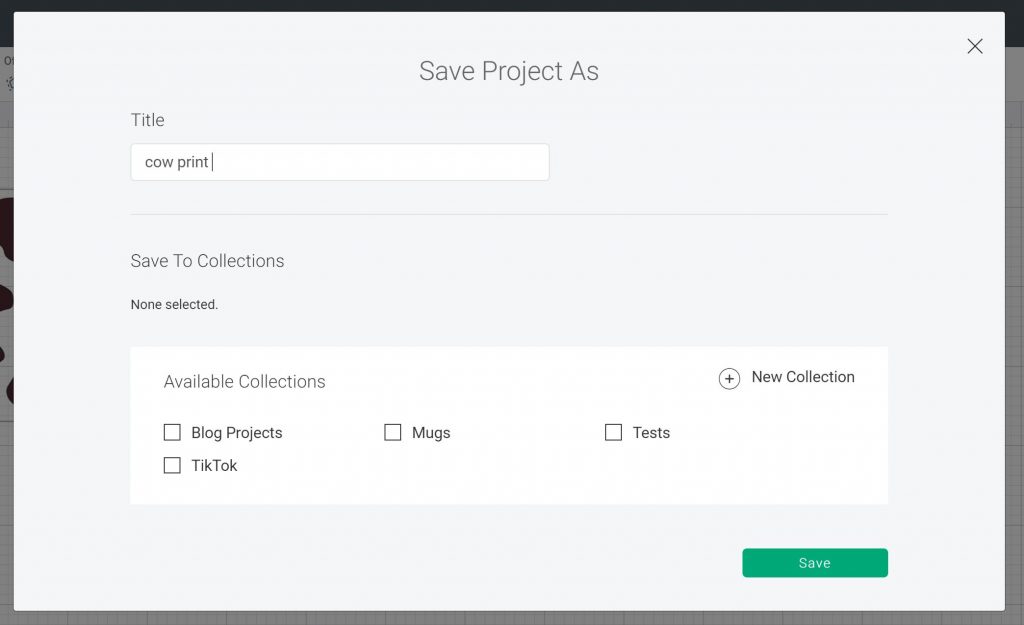
Even if you’re new, start using it straight out of the gate with your projects. When you save them, save them to that collection. Trust me, you will thank me later, once you have 300 and something projects in Design Space and you’re able to easily find them with the collections function. Project collections in Cricut Design Space may just be your new best friend!
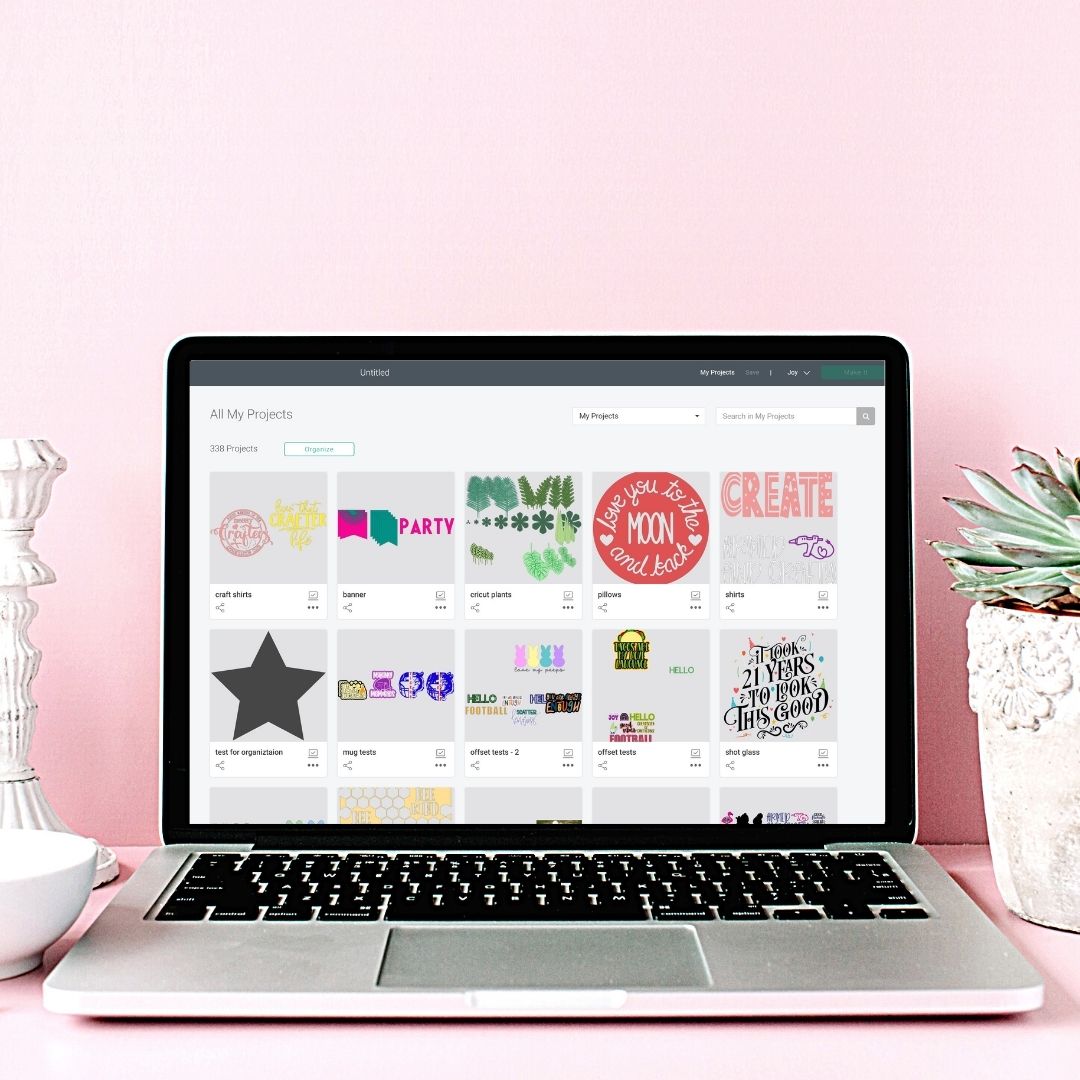
Love this and want more Cricut ideas? Try the links below as well!





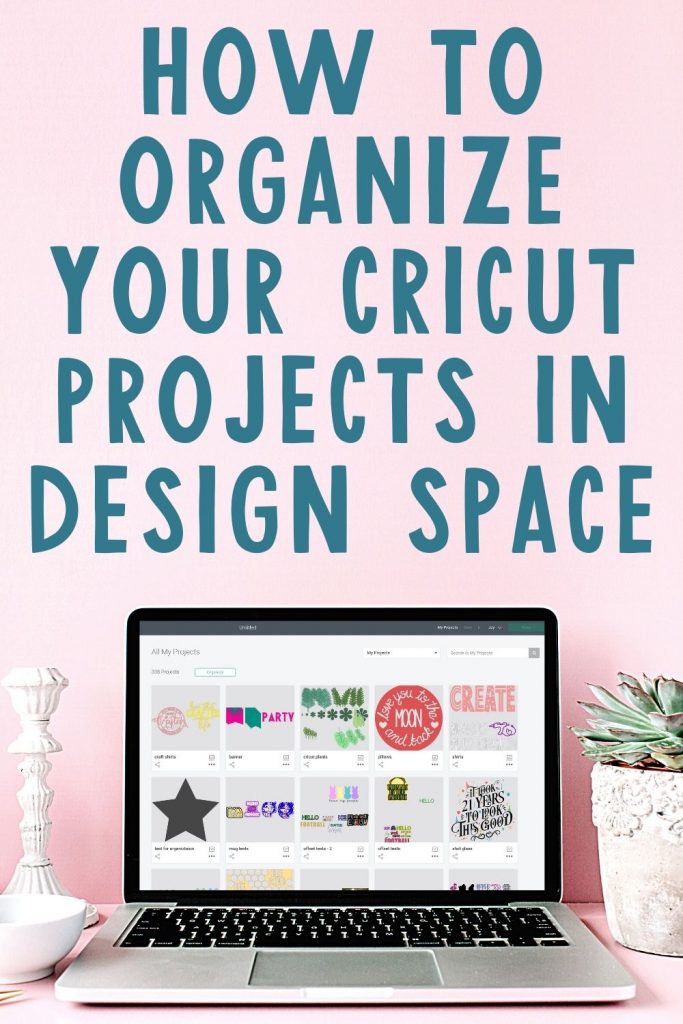











Unless you are an access member you can only have 5 Project files
Boo! I didn’t realize that!
Hi Angie,
How do I use Design space with my Cricut? I have downloaded a 3D card.
You can use it with your iPad. Just download the app.
I’m sorry I meant to say with my IPad.