Cricut has announced the release of Cricut Maker 3 and Cricut Explore 3. I thought I would run through the basics of the newest Explore machine for you so you know what is new and what is staying the same. So, get ready to learn everything you ever wanted to know about the new Cricut Explore. I like to think about this machine as everything the Cricut Explore Air 2 can do plus so much more. Do you need this upgrade in your craft room? Let’s find out!

Cricut Explore 3
Click play on the video below for a quick summary of everything Explore 3. I am going over the new features as well as some that are staying the same. You might also want to check out my Cricut Maker 3 post for more on these machines!
Can’t watch the video or missed some of the steps? Just follow along as I have all of the information below as well.
What is in the box?
The first thing I do when I get a new machine is to rip open the box and explore my latest purchase. I thought I would share what you will find inside of that box in case you are curious!
- Cricut Explore 3
- Start guide with 6-inch piece of Smart Vinyl for your first cut
- Power cord
- USB cord
- Fine point blade and housing
- 13 x 13 inch sheets of Smart Vinyl, Smart Iron-on, Smart Paper Sticker Cardstock, and Transfer Tape
The New Cricut Explore 3
Now that we have that box open, let’s take a closer look at the machine itself from the outside. Although the design is super similar to the original machine, there are a few differences that you may notice. First, the machine itself is a mint green and that is the only color available at this time.

You will notice right from the start that there are a few things missing from the outside of this machine that are standard on the current Explore line. The first thing is there is no dial! The new Explore machine operates like a Maker or Joy where you pick your material in Design Space. So, once you go to cut you will be prompted to pick a material. This is similar to having your dial set to custom at all times.

You will also notice that the buttons have changed. They all got a slightly upgraded look but the famous “Cricut C” button has now become a play or go button. The functions of each button are the same even though their appearance has changed.

The other side of the machine has changed as well. The cartridge slot has been removed and now there is an even larger tool holder on that side. There is, however, still an open button that will open up the lid on your machine.

Once open, you can see that the inside looks fairly similar to what you are used to. You will note that the carriage now says “Cricut Explore 3” across it. However, it is still the same and will accept all of the blades and accessories from your current machine. The tray also looks slightly different with the addition of material guides on both sides. We will talk about what those are for below! I will note that the tray still opens up for storage and the back also looks similar with a place for both the power and USB cord..

What is new?
Let’s talk about what the new features are on this machine and what has changed. Some of these features are SUPER exciting and might want make you want to line up on June 10th to order your own machine.
Cutting Smart Materials with No Mat
Yes, you read that right. You can now cut with no mat in your machine! That is a game-changer! Cricut is releasing Smart Materials that cut matless with both the Maker 3 and Explore 3. This includes vinyl, iron-on, as well as paper sticker cardstock. I have more details on the Smart Materials below as well. This feature is made possible by both those guides along the drawer that we talked about above as well as sensors in the machine itself. There are two sensors in this machine that help to align the material as well as make sure you have enough material to make your cut.

Larger Cutting Area
This new feature of cutting with no mat opens up a larger cut area as well. You can now make cuts up to 12 feet with Smart Materials! The maximum width is 11.75 inches when you are cutting without a mat and 11.5 inches when cutting with a mat. NOTE: The 12 feet length is only recommended for Smart Vinyl. A maximum length of 4 feet is recommended for iron-on. The paper sticker cardstock only comes in 13 x 13 inch pieces at this time so longer cuts will not be available for it.
In comparison, the maximum cutting area on the original Explore machines is 11.5 x 23.5 inches. That means you can go 6 times longer when cutting Smart Vinyl with your Cricut Explore 3. That is a big difference if you do a ton of really large projects.
New Smart Materials
So, let’s take a look at those Smart Materials! First up is Smart Vinyl which comes in a variety of colors and in rolls that are 3, 12, 21, and 75 feet long. The longest rolls will be in black and white but you can find some gorgeous colors in the other sizes. There are also transfer tape rolls in 12, 21, and 75 feet for putting your larger cuts on your surfaces.

Again, Smart Iron-on is in a wide variety of gorgeous colors and it comes in both 3 and 9 foot rolls.

Smart Paper Sticker Cardstock may be something that you have not used before. It is cardstock paper with an adhesive backing so you can cut and stick those cardstock pieces with no other glue required. It comes in packs of 13 x 13 inch sheets in several color combinations.

Roll Holder for Large Rolls
Now, we just talked about huge 75-foot rolls of vinyl. How will you feed those big rolls into your machine? Well, you can just add them and let the roll rest on the table, however, you might want to consider adding a roll holder to your machine! This attaches to the tray of your Cricut Explore 3 and then you can feed your roll of Smart Material right in.

It even has a paper trimmer so you can cut your rolls off nice and straight for the next use! I absolutely love this machine attachment when working with Smart Vinyl and Smart Iron-on. I will be doing another blog post and video all about the Cricut Roll Holder so stay tuned for that. That blog post will include installation instructions and more information for what to expect when using the roll feeder on your Cricut machine.
2x Faster Cutting Speeds
Yes, the Cricut Explore 3 can cut up to 8 inches per second when cutting Smart Materials. That is twice as fast as the Explore Air 2. This is really amazing to watch! You can actually see me do a cut comparison in the video in my Cricut Maker 3 post here. Please note that the faster cutting speeds only apply when cutting Smart Vinyl, Iron-on, or Paper Sticker Cardstock. If you are cutting using a mat, the speed will be the same as the Explore Air 2.
New Look
As covered above, there is a new look on the Cricut Explore 3 that includes the removal of the dial, new buttons, lid tray for mobile device, and the removal of the cartridge slot. You can see more about those changes at the top of this post.
Print Then Cut on Colored Paper
Yes, it is finally here! The Maker has been able to cut colored paper that has been printed for years. That upgraded sensor got added to the Cricut Explore 3 so now you can do those print then cut projects with various colors of paper.
Paper Trimmer in a New Size
With the wider smart materials, it is SUPER important to cut the roll straight when you are done with a cut. A paper trimmer is included in the roll holder but if you don’t have that, you will need a wider paper trimmer. This is because the materials are 13 inches wide and most paper trimmers only cut up to 12-inch widths. Cricut has released a new paper trimmer that is perfect for this!

What is the same?
Yes, some things have changed but everything you loved about the Cricut Explore Air 2 is still there. Let’s look at what is the same and what hasn’t changed.
Tool Holder
The tool holder is the same so that means all of the blades and accessories you may already own will work in this machine. If you have something you use in your Explore machine, it will work with the Cricut Explore 3.

Blades
These are the blades that will work with the Explore 3 machine.
- Fine point blade (comes with the machine)
- Deep point blade
- Bonded fabric blade
- Foil transfer tool
Remember that the Maker blades will still NOT work with the Explore machines.
Pens
The clamp for the A-side of your machine stays the same as well. That means all of your existing Cricut pens and even the scoring stylus will work in the new machine. NOTE: Cricut Joy pens will NOT work in this machine or any Explore. You must get the original Cricut pens.
Cutting on a Mat
While cutting with no mat is amazing, you will want to cut other materials and even scraps. You can still cut all of those! Just put them on the same mats as you always have and cut away. The mats have not changed at all and you can still use all of them with this machine. This is also a great way to cut any scraps you have from those Smart Materials!
Cutting Force
The cutting force of this machine is the same as the previous model. That means anything that you have previously cut with the Explore Air 2 will work in this latest upgrade.
Other Features
All of those features you love are still there. From print then cut to scoring, you will still be able to do it all with the new Explore 3. Remember this is everything the Explore Air 2 can do PLUS cutting without a mat and 2x faster cutting speed. It is like an upgrade for your craft room where you get to add new and exciting features without losing anything you had before! NOTE: Although the “air” dropped from the name, this machine does still work with Bluetooth and you get that same functionaltiy.
Using the Explore 3 in Design Space
Let’s take a quick look at some of the differences of using the Explore 3 in Cricut Design Space. You will need to optimize your experience for your specific machine in the dropdown menu.
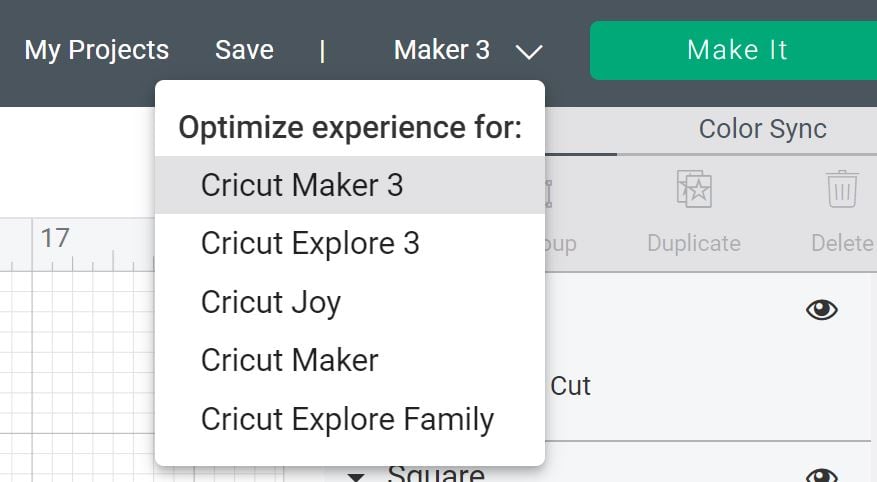
Then once you go to cut, you will get a screen that asks you if you want to cut on the mat, without the mat, or multiple ways. I will note that if your cut is too long to put on a mat, the software will default to without mat.
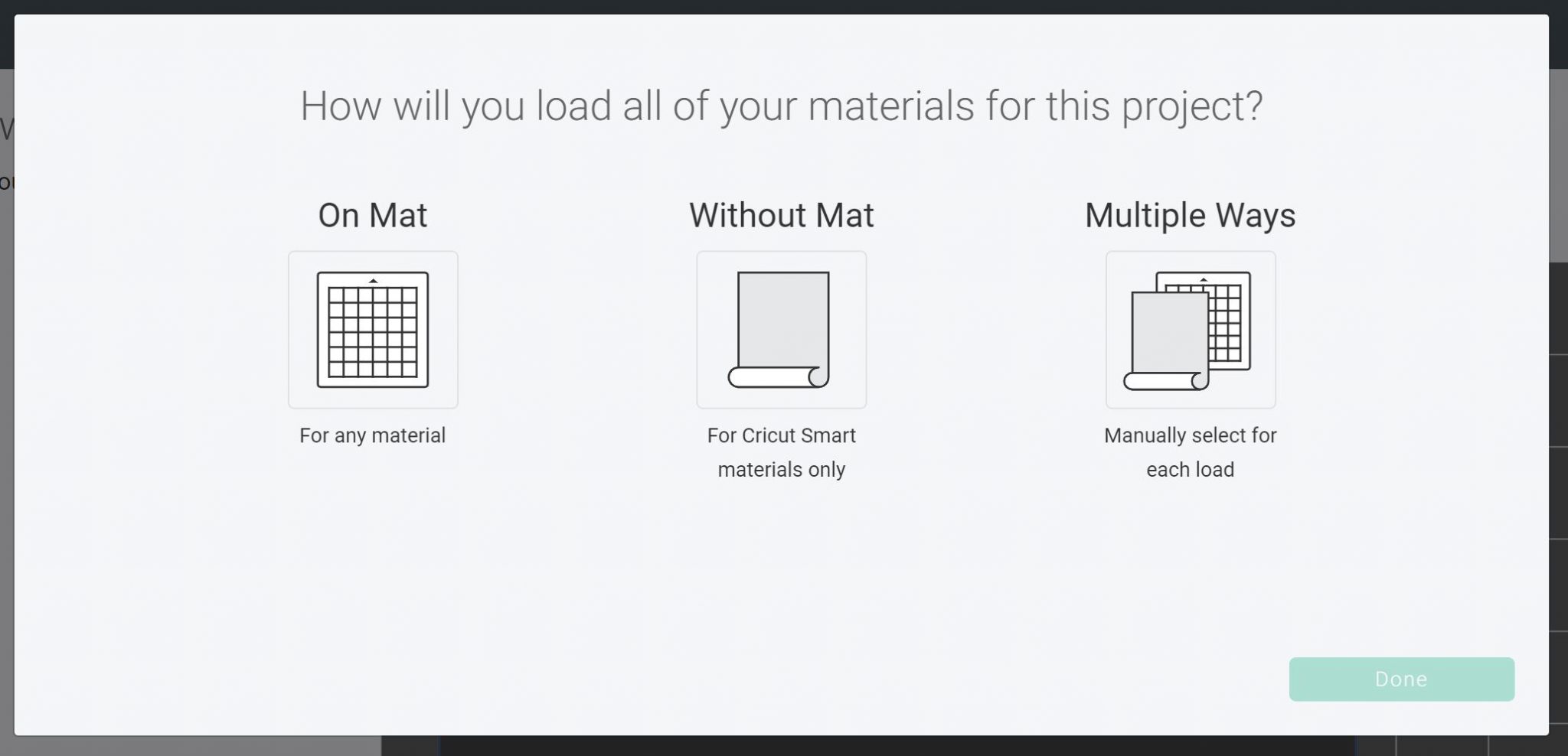
If you pick multiple ways, you can go to each mat and pick how you would like to cut it. This is convenient if you have have some Smart Materials but some regular materials as well to make one project.
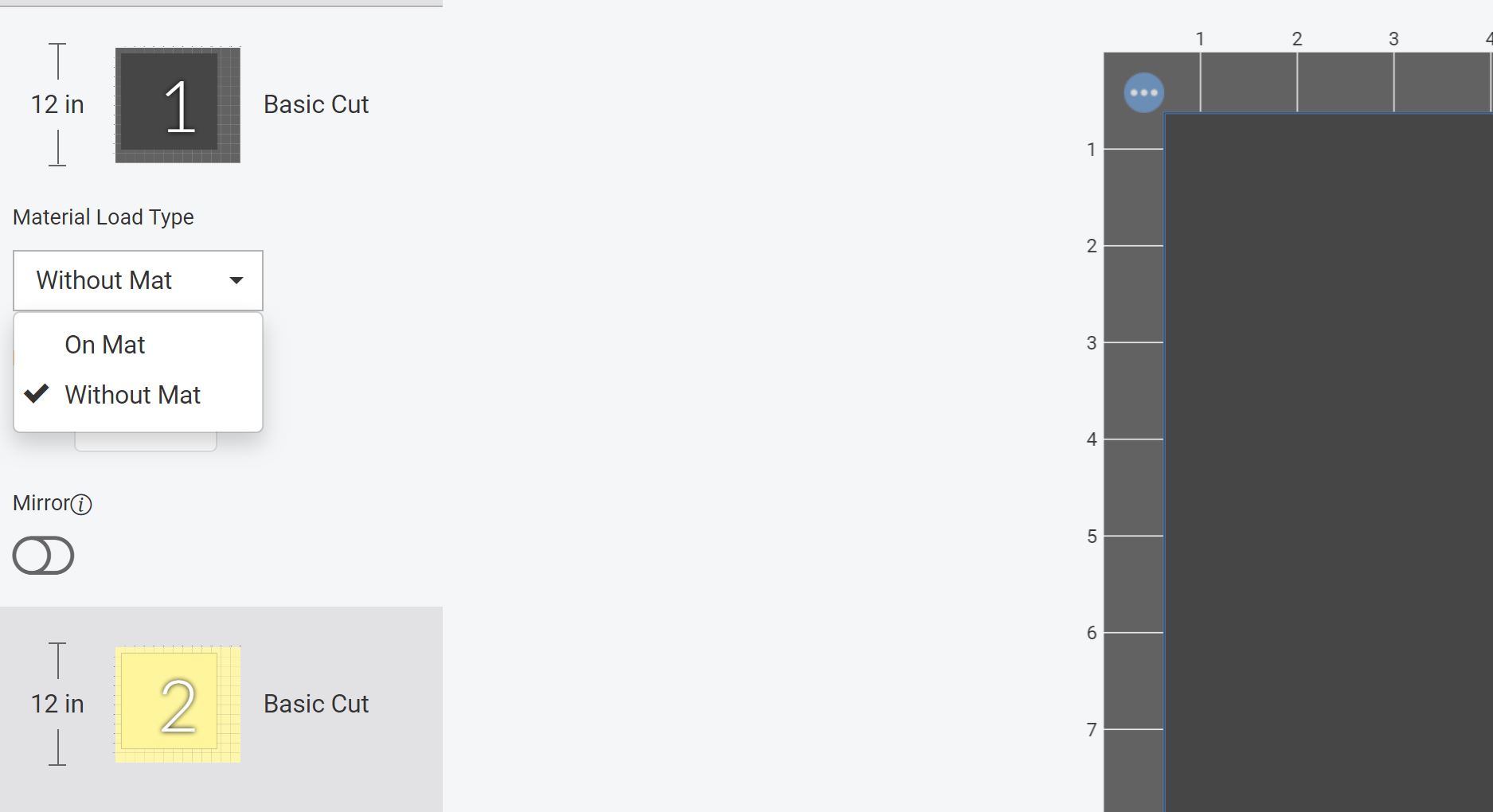
Cricut Design Space will also tell you how much material you need to make your cut. This will be slightly longer than your design as the machine needs a little at the start and end for gripping. You will also note that the minimum length of Smart Material that can be used is 6 inches. This is also due to the fact that the machine needs something to grip while cutting.
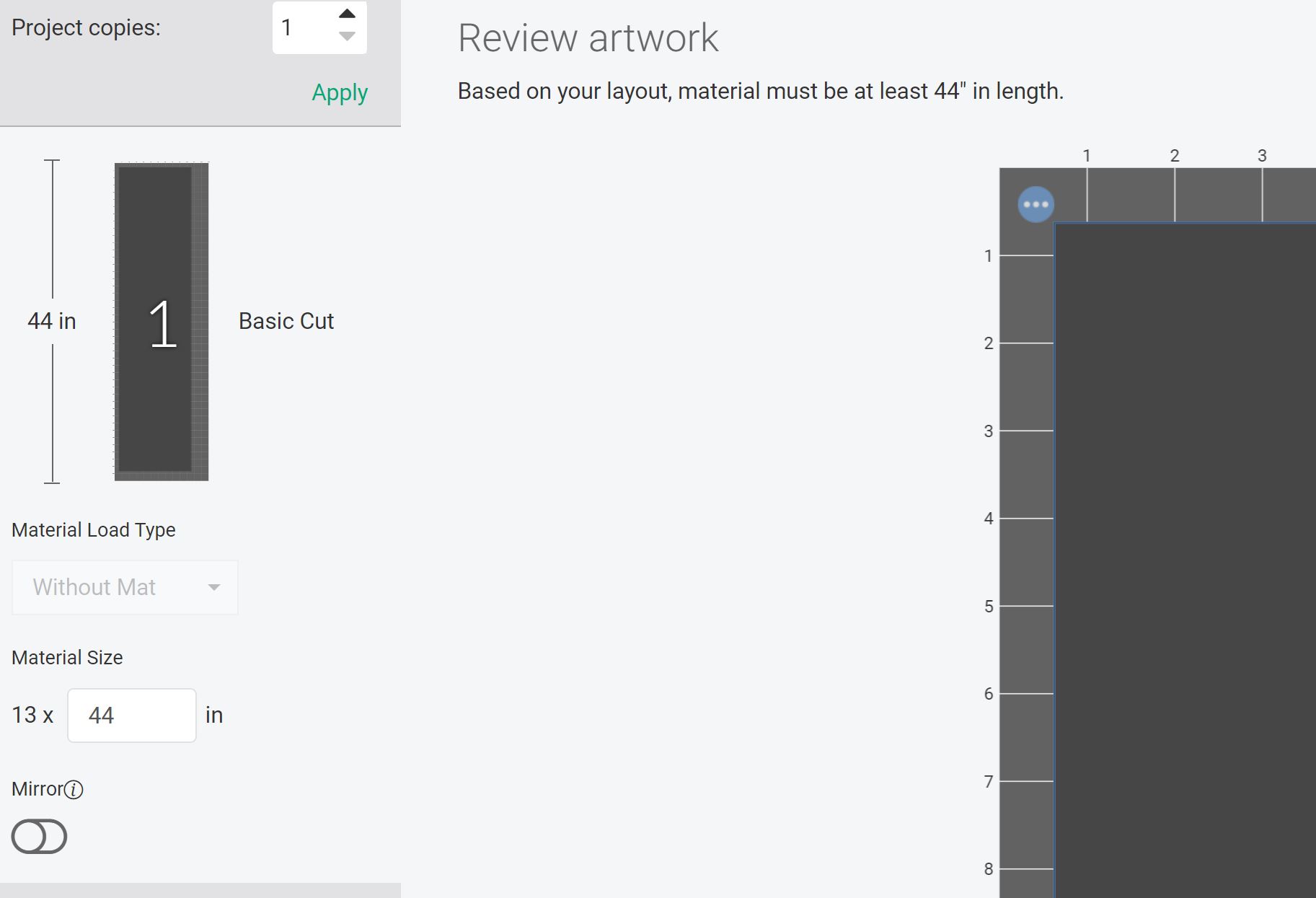
Do you need the Cricut Explore 3?
That was a TON of information. Bottom line, do you need the Cricut Explore 3 in your craft room? Here are my opinions on upgrading:
- If you regularly need to do long cuts, I would definitely get the Explore 3. Cutting larger than the mat will be a breeze once you get this machine. Just load in your Smart Material roll and let the machine do the work!
- If you are looking to reduce your cutting time, I would also consider upgrading. The 2x faster cutting speed is even more impressive in person and I can see this being a game-changer for those that run a small business with their Cricut machine.
- If you are buying a new machine anyway as yours is old or worn out, go for the updated version! I always think that buying the latest version is best as you get all of the latest features.
- If you are happy with your existing machine and aren’t excited about the new features, then keep using that old machine and get everything you can out of it! The old machines will still be supported by Cricut and are still amazing machines that can do so much.
Should you get the Explore 3 or the Maker 3?
Want to cut more materials than the Explore 3 offers? Want the best machine on the market? You might want to consider Maker 3 and you can see my post on it here. As always, there are differences between the Explore and Maker machines themselves and you can see some of those here.
Ready to buy? Here is what you need to know!
The machines will go on sale online on June 10th. You may not find them at your local craft store until June 27th. Please note that until June 10th the websites may read as “sold out” as you cannot order these machines yet. Otherwise, on June 10, 2021 or after, click here to order the Maker 3 or here to order the Explore 3.
FAQ:
I know that you may have a ton of questions about the new Cricut machines. I am answering a few of the most common questions below but feel free to ask any others in the comment section below.
What colors does it come in?
At the time of this post, the Cricut Explore 3 is only available in one color and that is mint green. I am not sure if more colors will be released in the future.
Can I use the Smart Materials on my Cricut Explore Air 2 or original Maker?
You can definitely cut them down and put them on the mat. I am working on more tests on this, however, to see if I can cut without a mat. I will be putting up a video soon on my YouTube channel.
Why was the “Air” dropped from the name?
The former machine was the Cricut Explore Air 2 where the “air” indicated Bluetooth functionality. There is no longer a need to indicate the Bluetooth capability as that is standard on all machines.
Why do I not see “fast mode” when cutting Smart Materials?
There is no Fast Mode for Cricut Smart Materials because the machine is optimized to ensure top speed. Fast Mode is still available for materials on a mat.
I would love to know if you are considering upgrading to the Cricut Explore 3. What features are you most looking forward to using? Will you be doing long cuts or just enjoying that faster cutting speed?
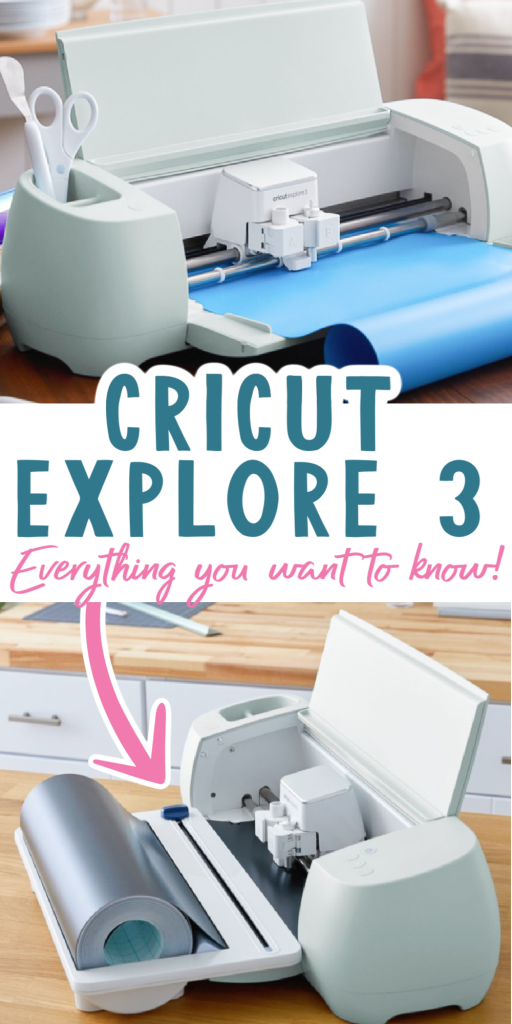











Thank you Angie for all the great information.
Hi! How do I decide between the Explore 3 and the Maker (not Maker 3)?
Try this: https://www.thecountrychiccottage.net/which-cricut-machine/
Hi Angie! I don’t know if I missed the information or not. I would like to know if I can cut wood with my Cricut 3? And what type of wood and which cutting blade. Also can I use regular vinyl on a mat with my machine. Instead of smart vinyl? Thanks!
You can use regular vinyl on a mat no problem. The Explore 3 does not have the force to cut wood. The Maker 3 can 🙂