Cricut released the ability for copying layers between projects a while ago and I thought we would walk through your options for using this feature today. If you have ever wanted to move an object from one Cricut Design Space project to another, this is for you. If you have ever wanted to make a copy of just a portion of a project, this is for you. This feature can definitely save you some time and headaches so let’s dive into how to use it in different situations.
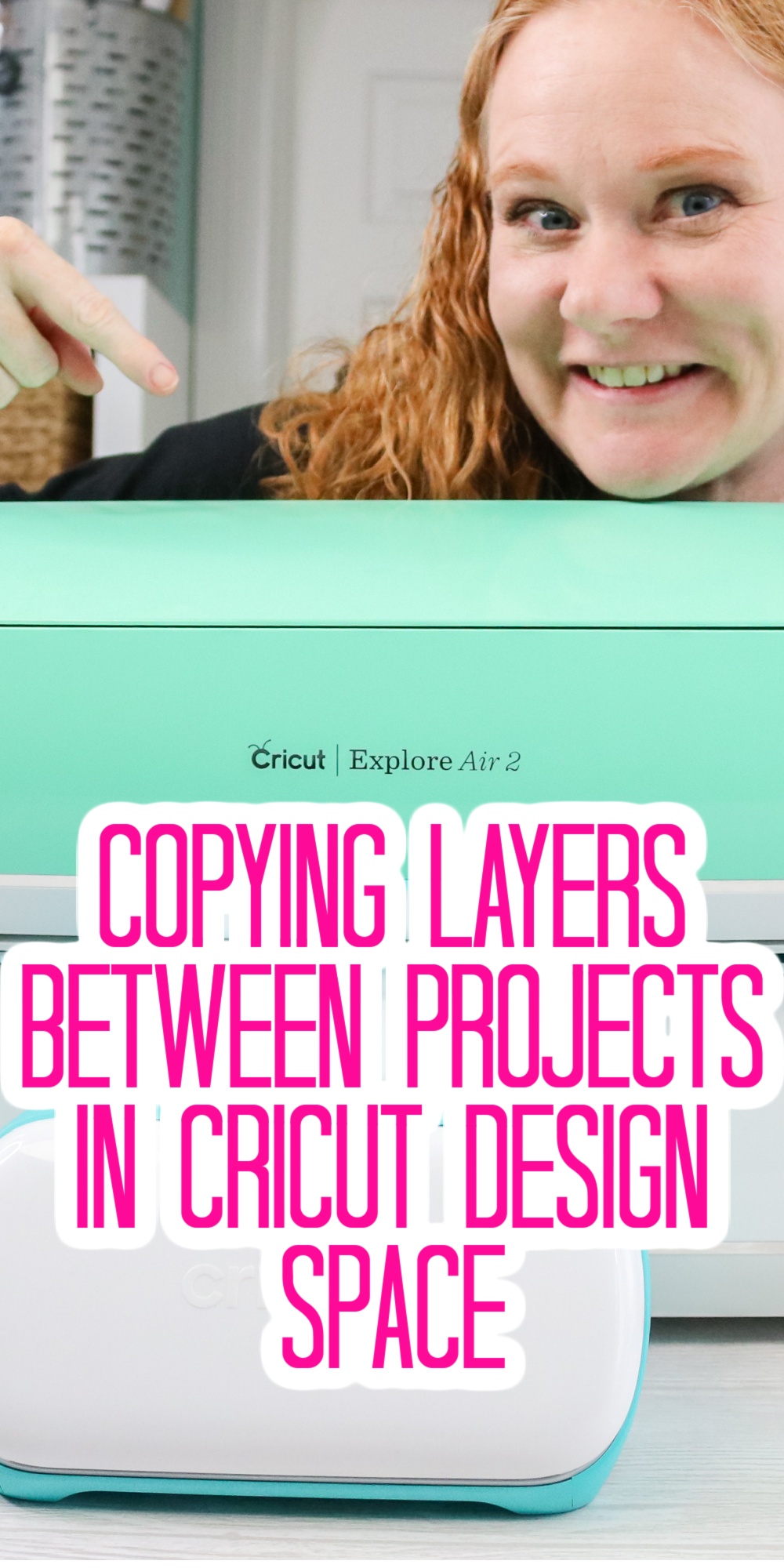
Copying Layers in Cricut Design Space
You can actually watch me play with this in the video below. Just click play to see this feature in action.
Can’t watch the video or missed some of the steps? Keep reading as I have everything outlined below as well.
When Should You Use This Feature
There are a few reasons that I can think of when using this feature would be a good idea.
- Pull one layer or object from an existing project to add to a new project.
- Take one group of objects and move them to another project for sharing.
- Copy an object to a new project to alter it without editing the original.
- Combine two (or more) projects into one project.
I am sure there are other cases that you will think of once you see how the feature works below.
How to Open Two Windows in Cricut Design Space
The first thing you will need to do is to open two windows of Cricut Design Space. You can do this by simply minimizing the first window and opening a second with your desktop icon. You can also go to the top left hand corner and click file then click new window. Either way, you will want two windows open on your computer to use this feature. One will be your project where your items are located and the other will be an empty project or the one where you want your items to go.
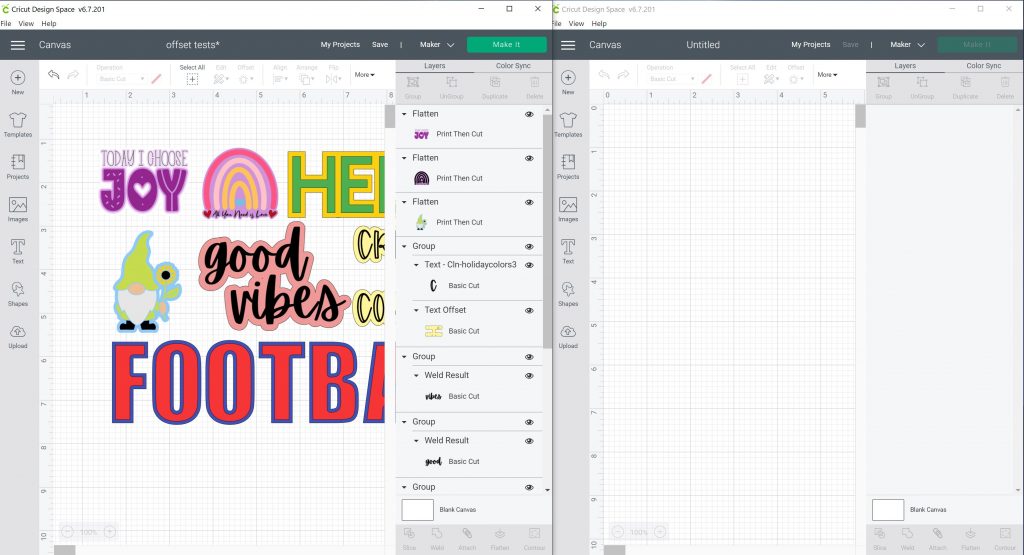
Copying and Pasting Layers
Let’s say I wanted to move one of my stickers that is a single layer over to the blank canvas. I could do this in a couple of different ways. I could right-click it and then pick copy. Then right-click in this other window and click paste. It will paste the exact same layers as in my original canvas. You can also use your keyboard shortcuts. On a Windows computer, highlight the first object and use Control + C. Then go over to the blank window and use Control + V to paste those same layers.
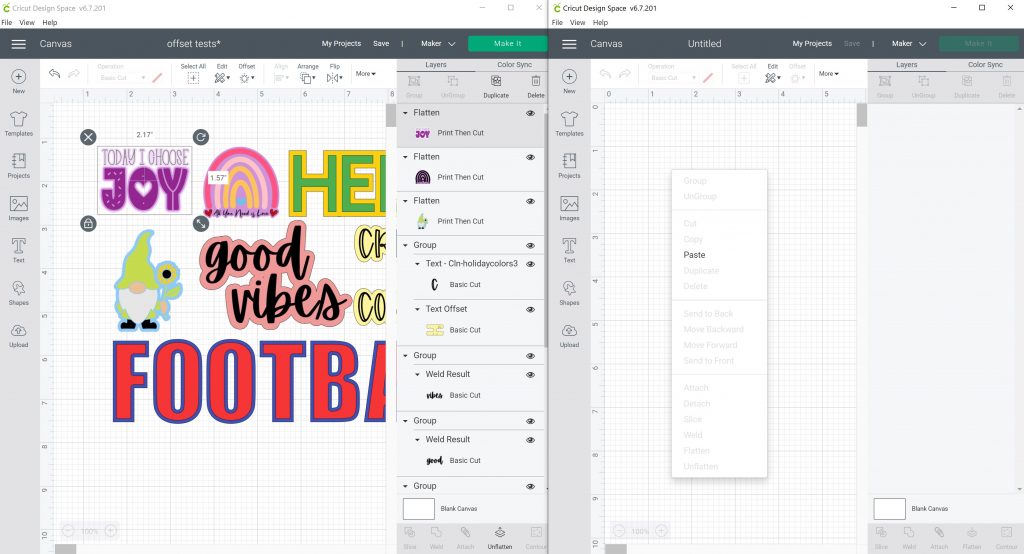
Let’s look at something that is two different layers. If those layers are grouped, when I copy and paste, it pastes both layers.
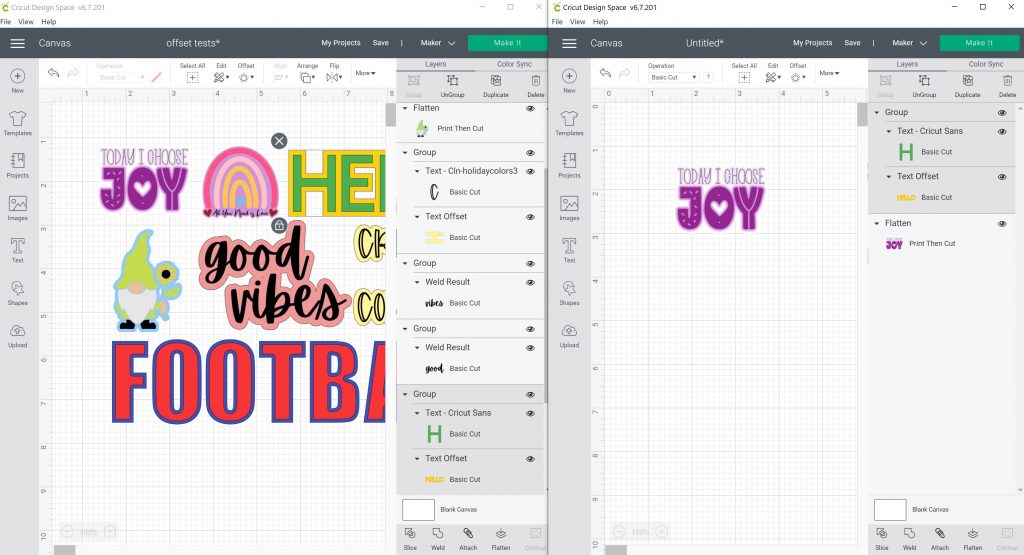
Also note, that it will paste your objects in the same location on the canvas. So, you may not see it at first depending on how small your second window is sized on your computer.
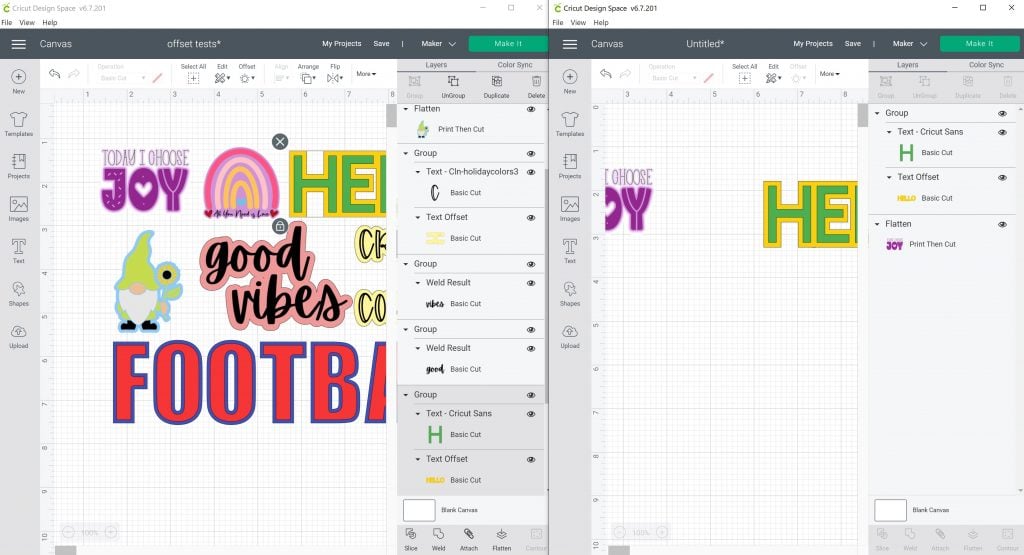
If you don’t want to copy any entire group, just choose a single layer on the layers panel and repeat the copy and paste procedure.
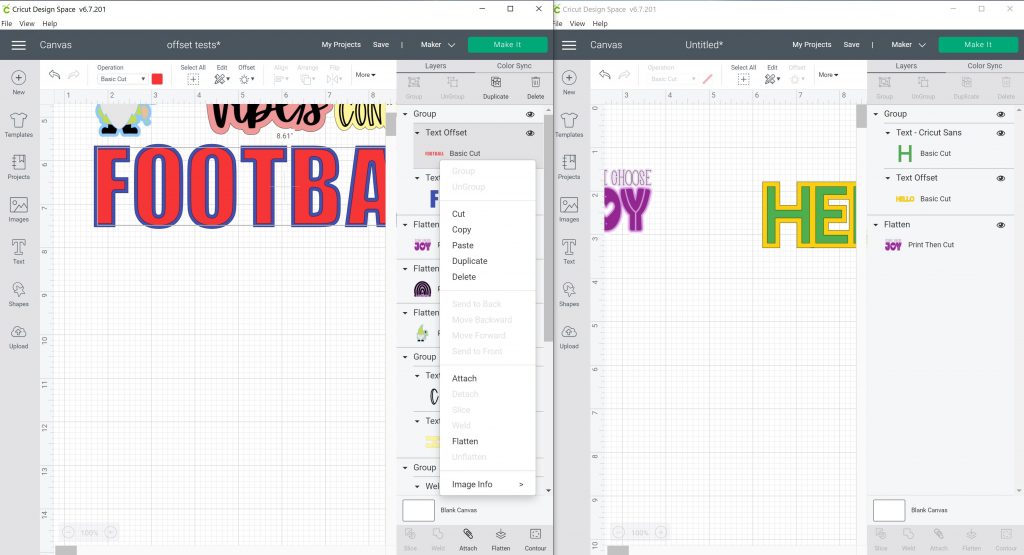
FAQ
I do know that you will probably have questions about this process. If I haven’t answered those, feel free to drop down to the comment section and ask any that you have. Here are a few of the most common questions that I see.
Will this work on mobile?
I did want to note that, as far as I know, this is only on computer. So I couldn’t find a way to make it work on my iPhone or iPad. And I don’t know how it would work, because you can’t open two screens on the iPad or iPhone. So I will note that if someone like finds out a way that it does work on mobile device, drop down in the comment section, let me know, I’ll just do another video on that.
I have a Mac. What buttons do I use?
Instead of Control-C and Control-V, you will use Command-C and Command-V.
How many windows of Design Space can I open?
I am not sure if there is a limit actually. I have had quite a few open. You can even run different Cricut machines with each window if you have several machines.
Can I copy and paste text?
Yes! Definitely! Use the same instructions above.
Can I copy and paste more than one thing at a time?
Yes! Pick as many layers as you want then copy and paste.
Copying layers is easy once you have this simple trick. Open up Design Space and give it a try for yourself!

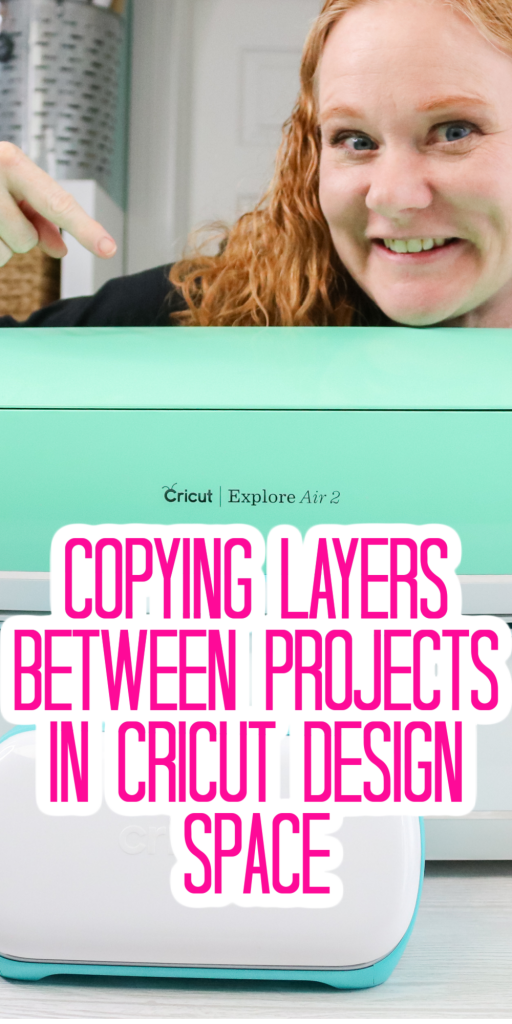










Thanks! This was a lifesaver!!