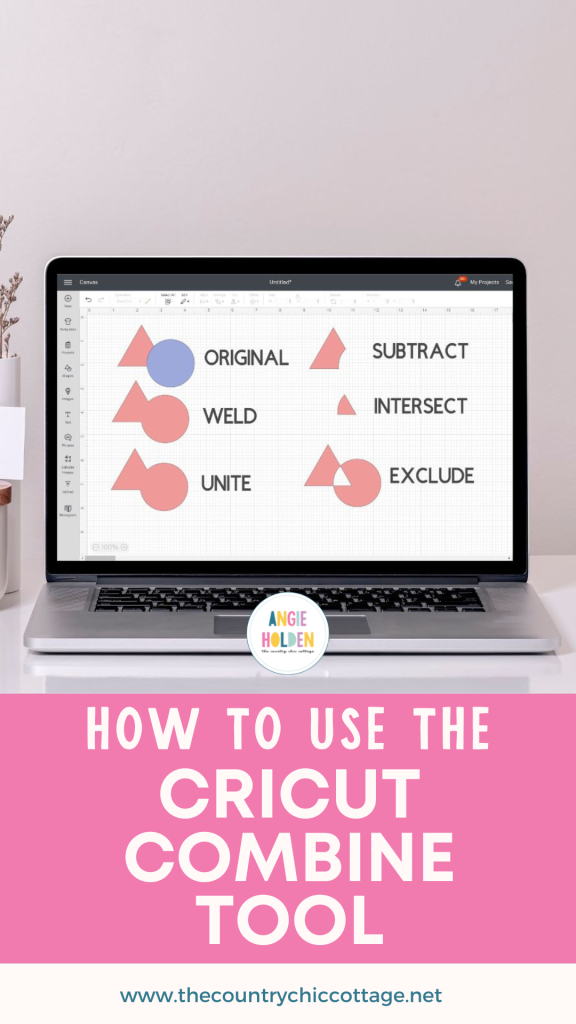Have you noticed some changes to Design Space? Cricut recently released some changes to Design Space and I think once you get to know them you’ll really like them. Let’s dive in and look at the new Cricut Combine tool!
If you’re new to Cricut and Design Space my Beginner’s Guide will teach you all you need to know. You can find it here.
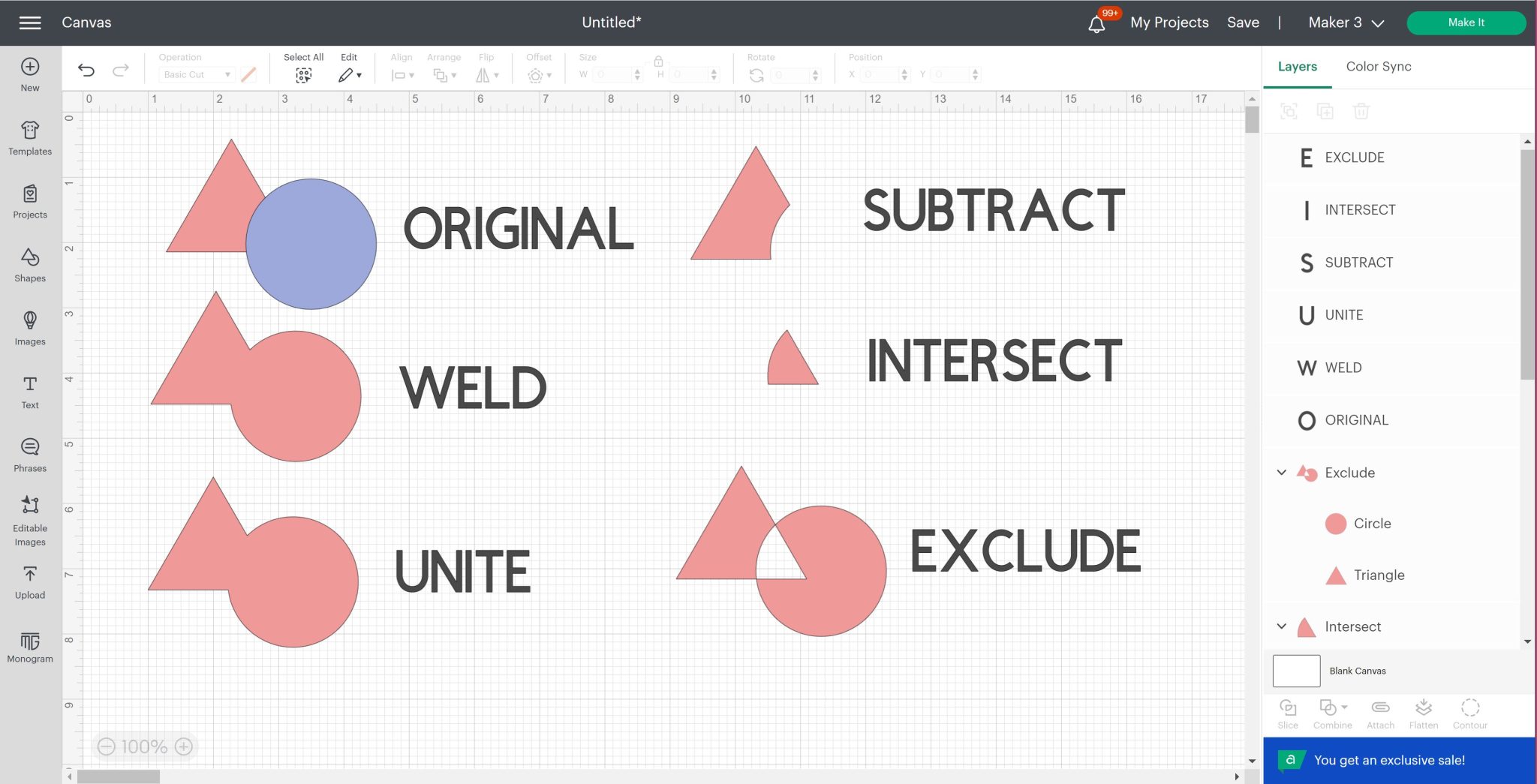
What is the New Cricut Combine Tool?
For years Cricut users have been asking for a way to un-weld projects that have been welded. The new Cricut Combine tool gives you the ability to do that! You can actually watch me try out the new Combine tool and see everything it does. Just press play on the video below:
Where is the Cricut Combine Tool?
In the lower-right corner of your screen at the bottom of the layers panel instead of seeing the Weld tool, you’ll now see a function that says Combine. It’s down by the Contour tool.
What is Included in the Cricut Combine Tool?
Click combine and you’ll find more tools. You’ll see weld and that works just like it always has. You’ll also see some new options – unite, subtract, intersect, and exclude. What do all those tools do? Let’s look at each one.
Weld Tool in Cricut Design Space
When you click on the Combine tool the first thing you’ll see is Weld. Just like in the past, you can weld objects together. As an example, I’m using a triangle and a circle as my designs. If I select Combine and then Weld I’ll have a single image that will be permanent once I click save.
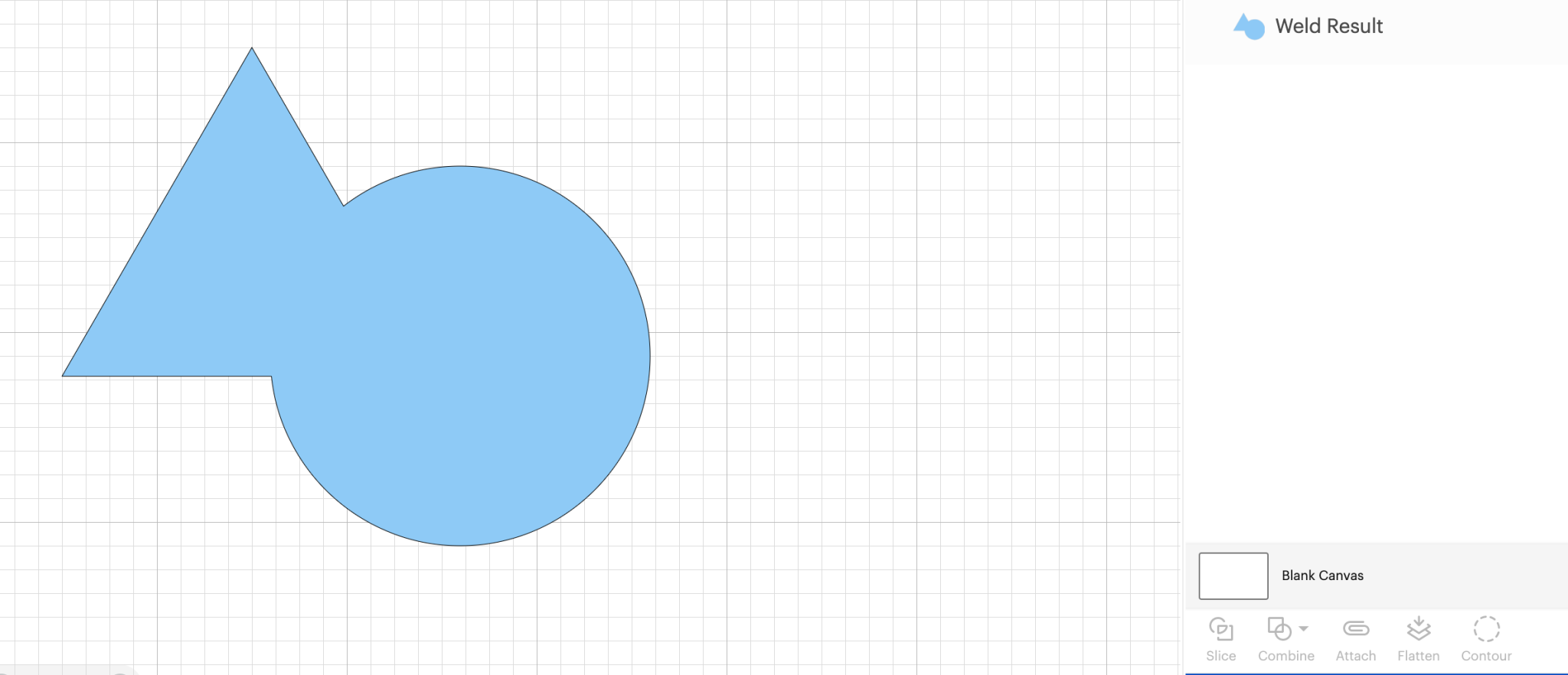
If I don’t save I can still undo but once the project is saved those two images become one. Look at the layers panel in the photo above and you’ll see that the two shapes we had before are now just one layer listed as a “weld result”.
NOTE: Other than having to select Combine first, the weld tool hasn’t changed from what it was before.
What is the Unite Tool in Cricut Design Space?
Now that we’ve covered Weld let’s look at Unite. By clicking on the Cricut Combine Tool, we have a variety of new options including Unite.
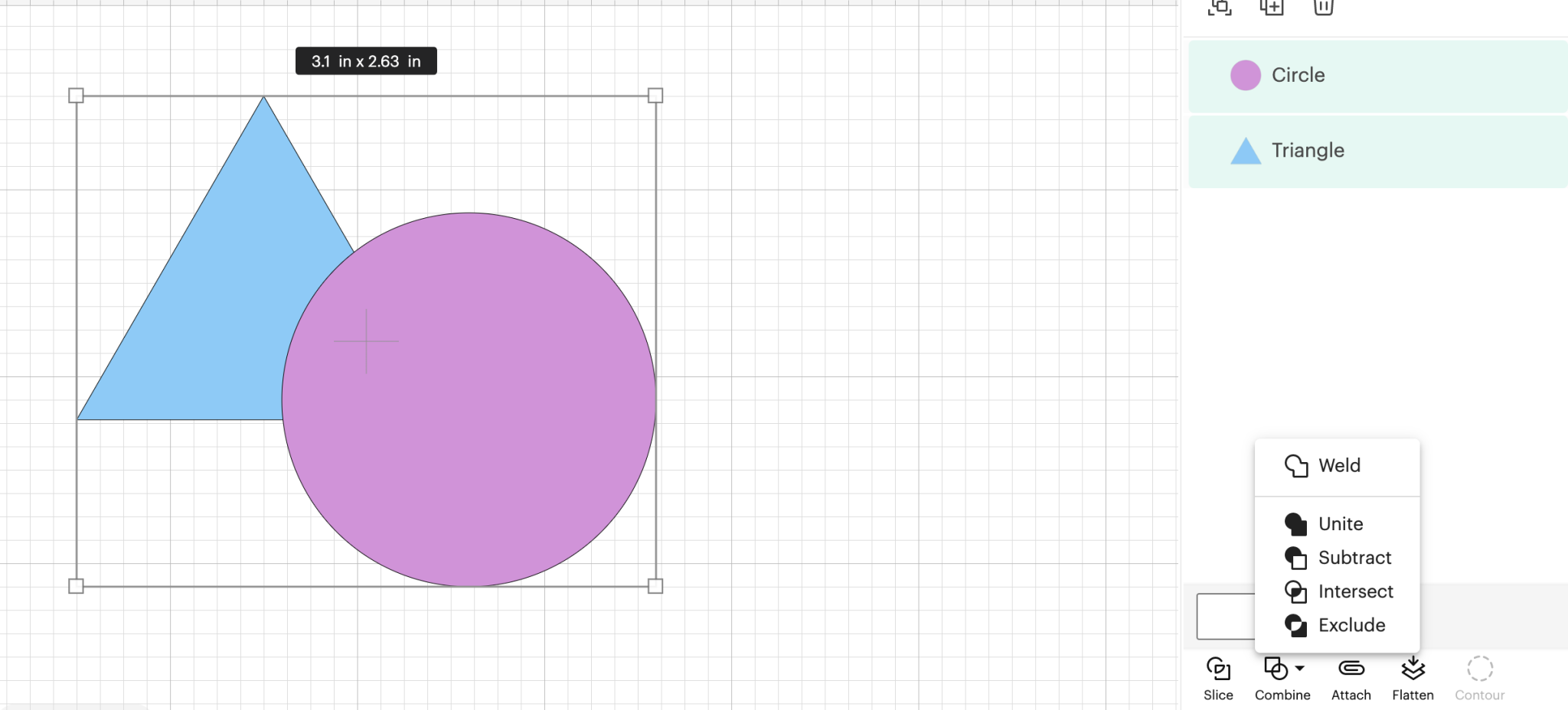
If I select both the layers and then Combine and Unite, you get the same result as if you had welded except as you can see in the layers panel below, we still have both layers. This means I get the finished look I want but if I save it and come back later I can click Combine, Undo Unite, and then the two shapes are back to what they were before.
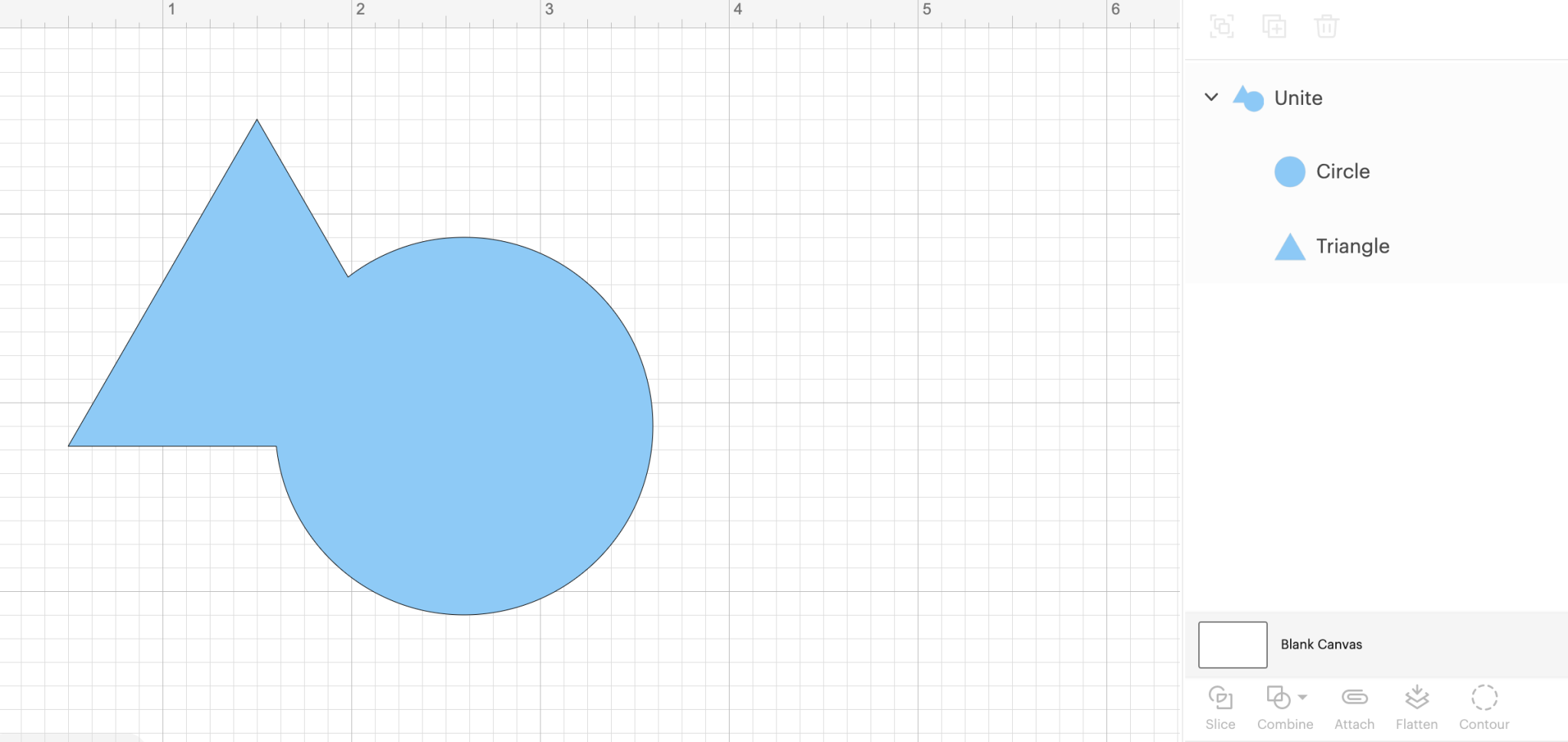
If I have them United and decide for some reason I really want them welded together so they could never be changed after I save them, I can click Combine and then Merge Layers and it will be together the same way the old Weld was.
With the new Cricut Combine Tools, you have a couple of different options to get a welded image.
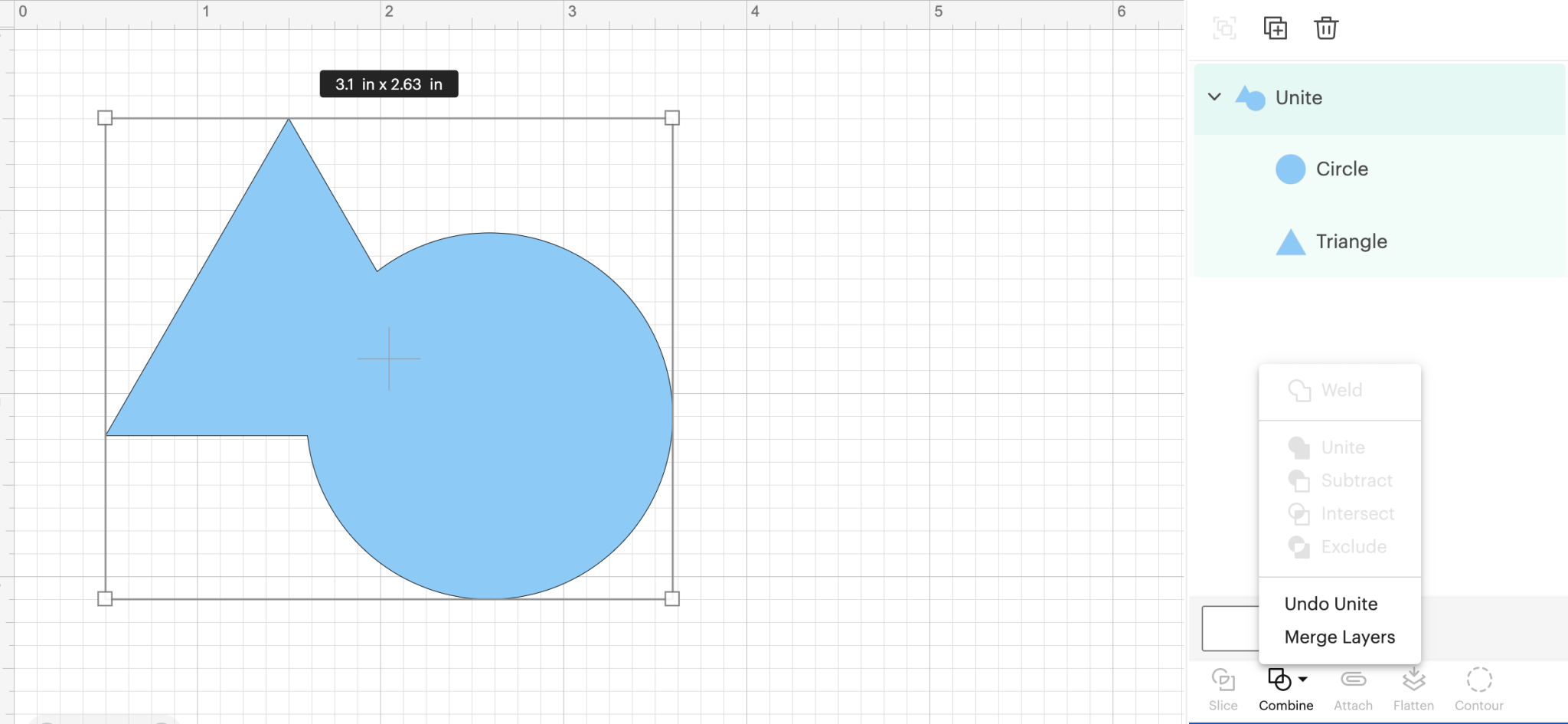
Subtract Tool in Design Space
The Subtract tool is a new tool in Design Space. Subtract is similar to the Slice tool except with Subtract you have the option to slice more than two layers. Subtract takes the front piece from the back piece where they overlap. So in this instance, the circle is sliced out of the triangle.
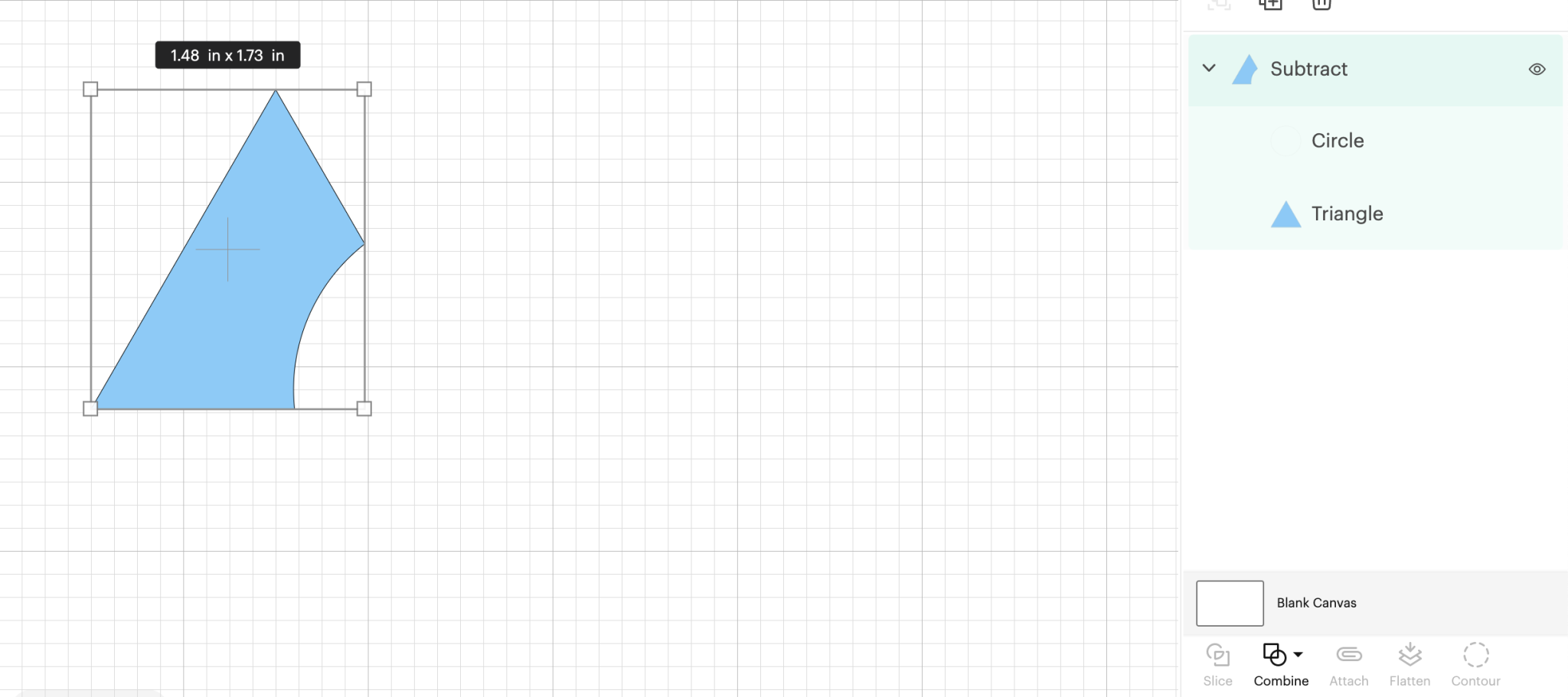
Basically what Subtract does is Slice and then remove the extra pieces. The bonus of the Subtract tool is that it also keeps the original shapes in the layers panel.
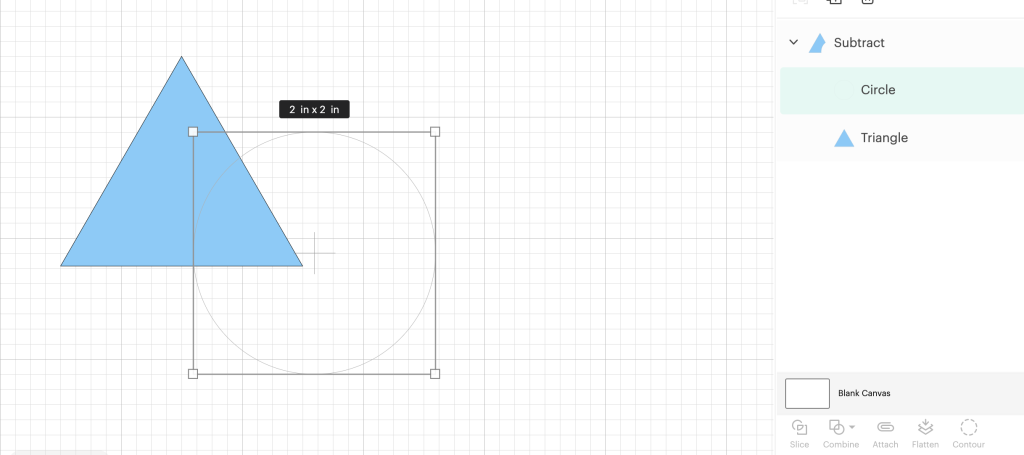
This tool may not completely replace the Slice tool but if you are wanting to just slice that piece away the Subtract tool is quick and gets rid of all those extra pieces so you don’t have to do that step.
Cricut Combine Tool – Intersect & Exclude
Included in the Combine Tools are two other tools – Intersect and Exclude. Intersect gets rid of everything except where the two layers overlap. Just like Subtract above you still have the full circle and triangle in the layers panel if you need to undo the Intersect later.
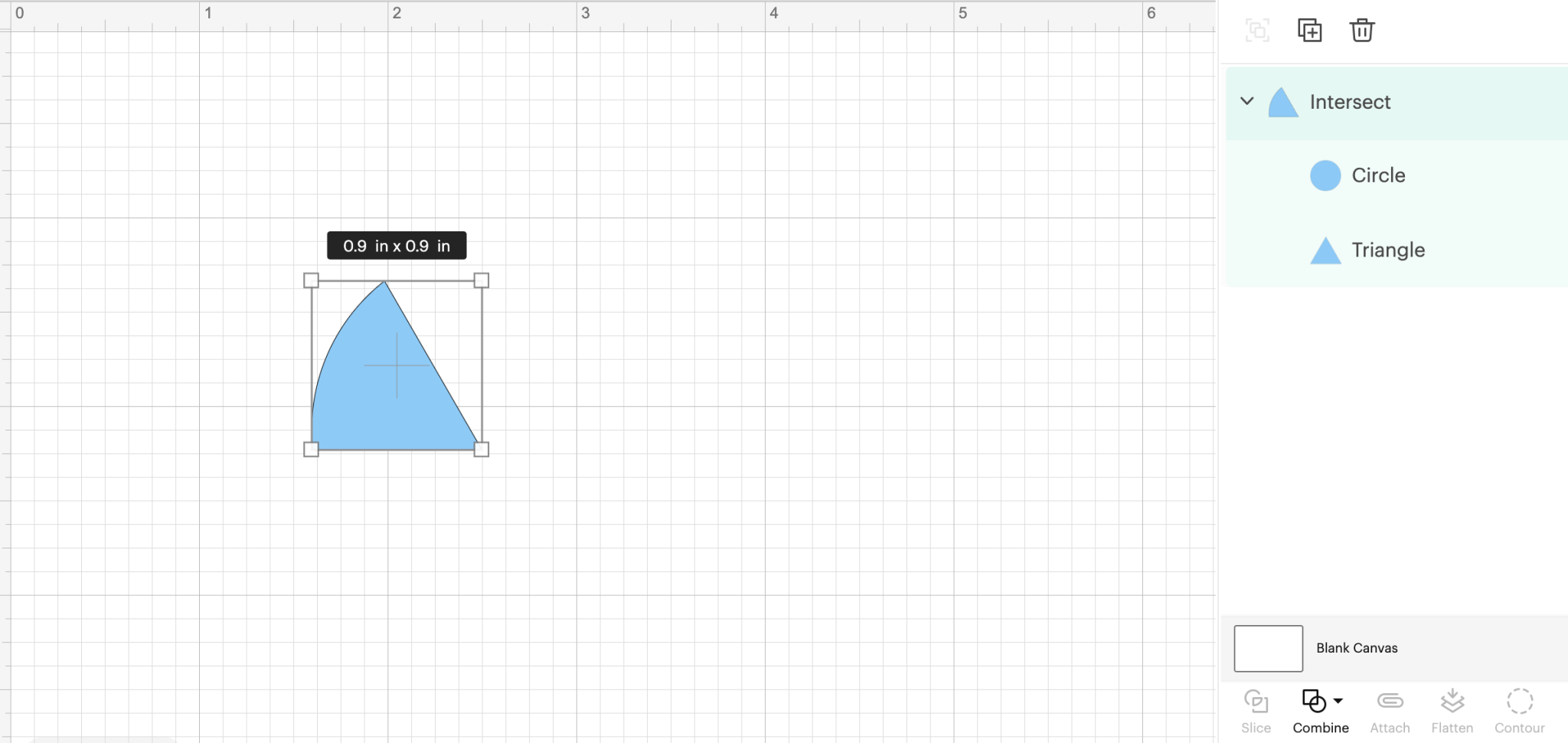
Exclude is the opposite of Intersect. With the Exclude tool, the design will keep everything except where the two layers overlap.
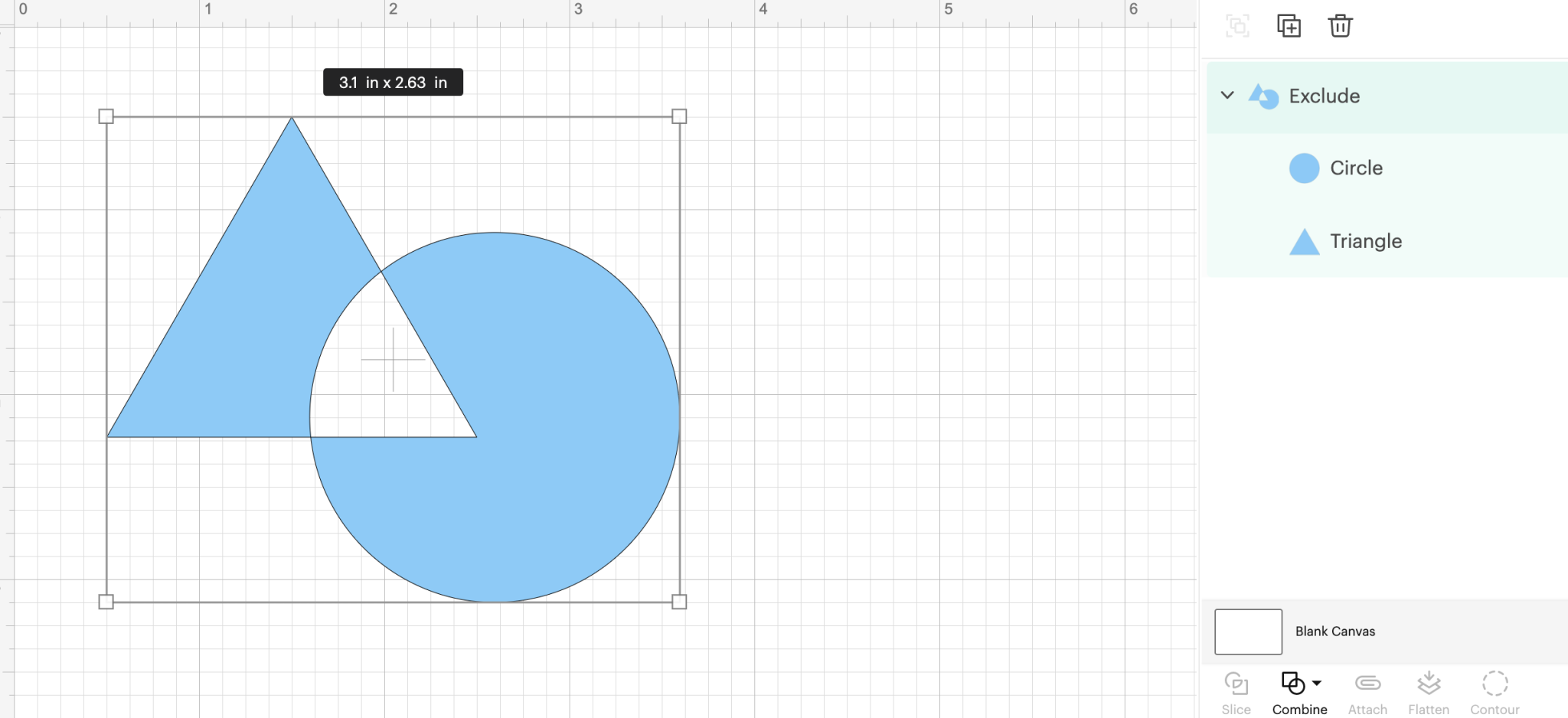
With the Cricut Combine Tools, each option is able to be undone later. You get the finished image you want with the ability to make changes later, even after you save it.
Cricut Combine Tool with More than Two Layers
I mentioned above that you can use the new Cricut Combine Tools with more than two layers. Even with three layers selected, I have all the options available to me. I can Weld, Unite, Subtract, Intersect, and Exclude even with more than two layers selected.
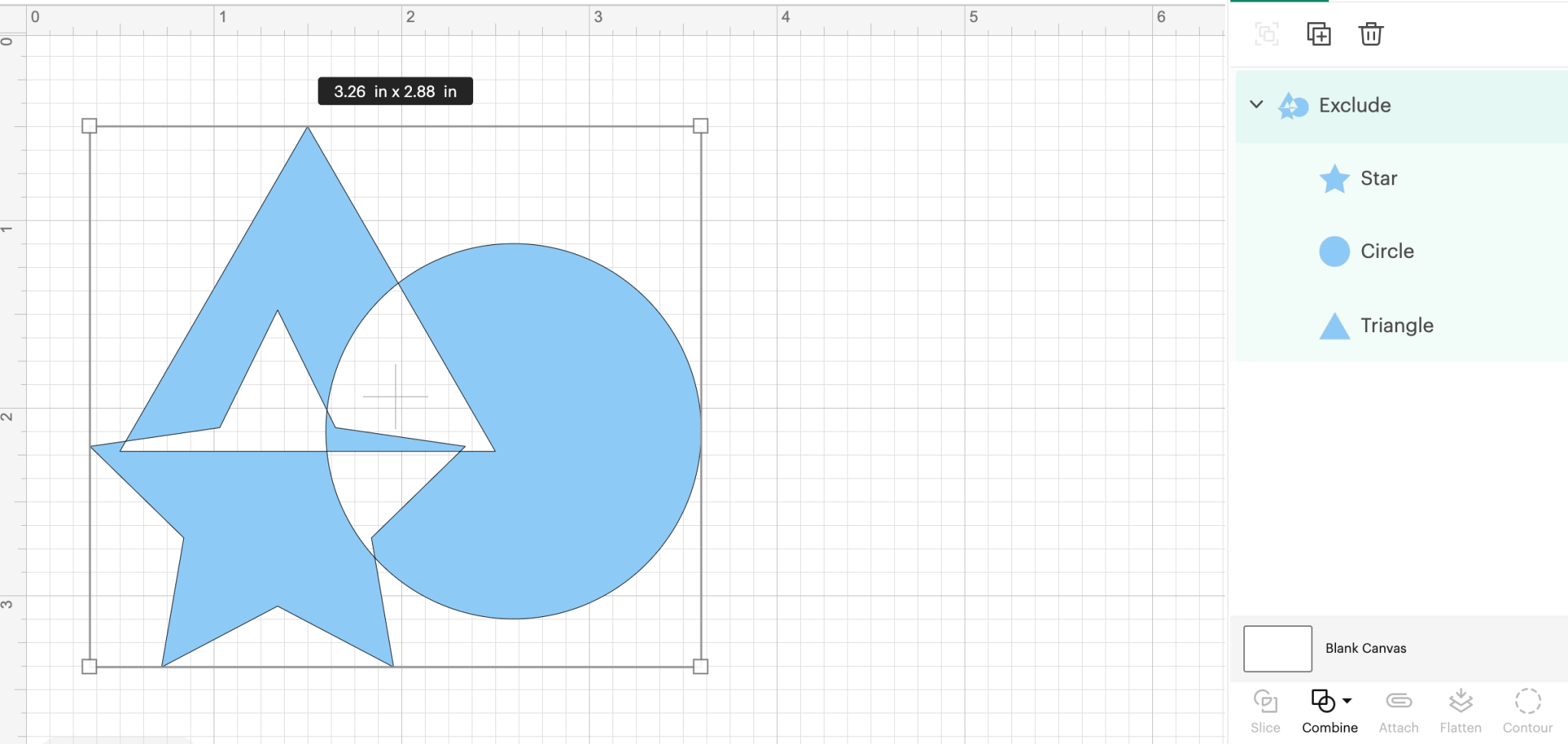
You can see in the photo above that with the Subtract tool each of the layers in front of the back layer is cut out of the bottom layer.
For Unite and Exclude, you actually don’t have to have any of the layers overlapping. If you select the layers and then one of those options you’ll end up with an image that is attached on the mat like using the attach tool.
With Intersect, your layers do have to be overlapping. If they’re not, you’ll get an error message letting you know they aren’t.
Subtract with Multiple Layers
Subtract is different with multiple layers. If you have 3 designs on your canvas and they are not overlapping and you select Subtract, the only design that will show on the canvas is the bottom layer. The others will still show in the layers panel but it will be as if you hid them by clicking the eyeball.
When you look at the layers panel even if you have already Subtracted the layers, you’ll see each of the layers. If you click on the bottom layer, it will look solid on the canvas.
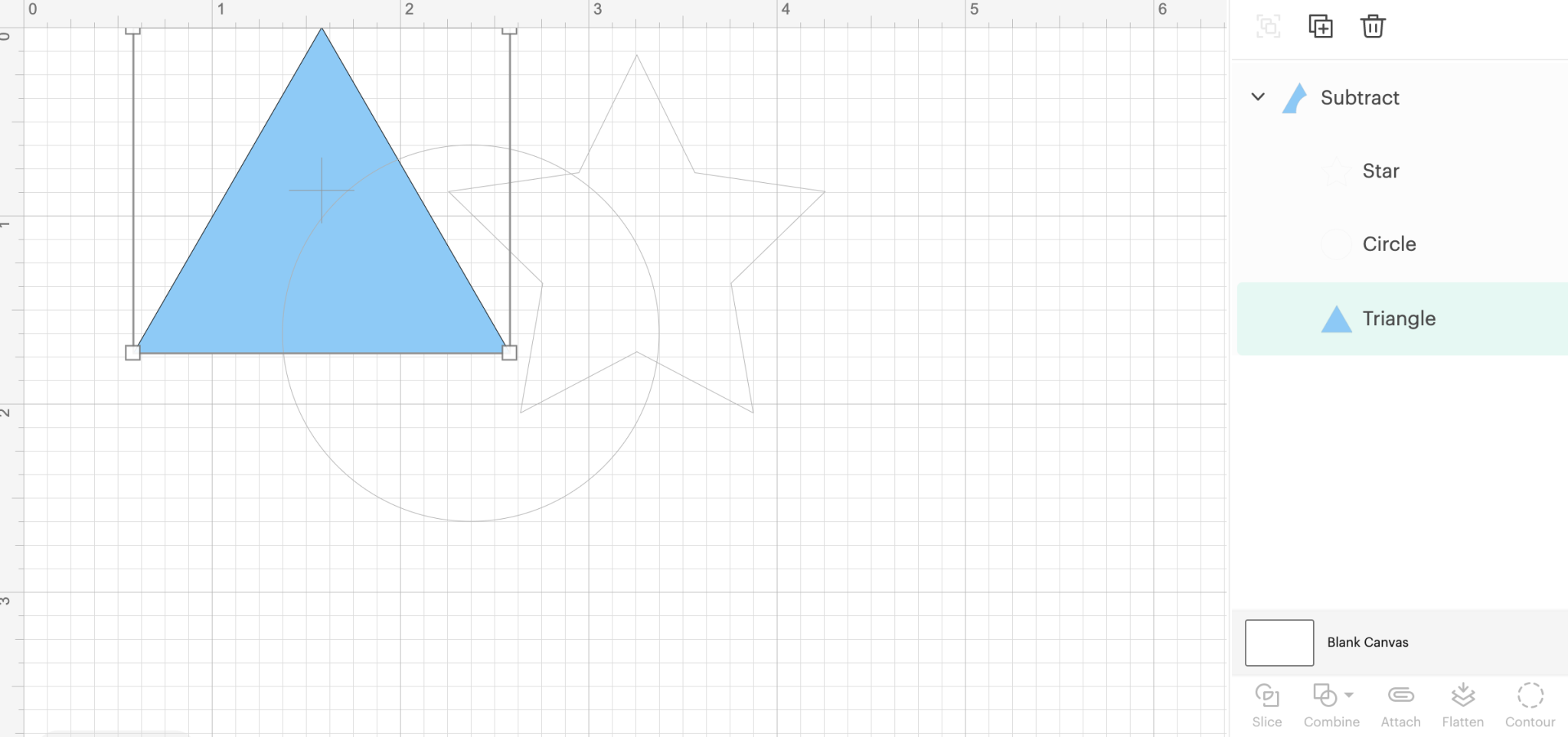
Even though the design is solid on the canvas screen when you click Make It and look at the mat screen you’ll see that the design is still the subtracted image. If I wanted to cut the full triangle, I would need to go back to the canvas screen and click Combine and then Undo Subtract.
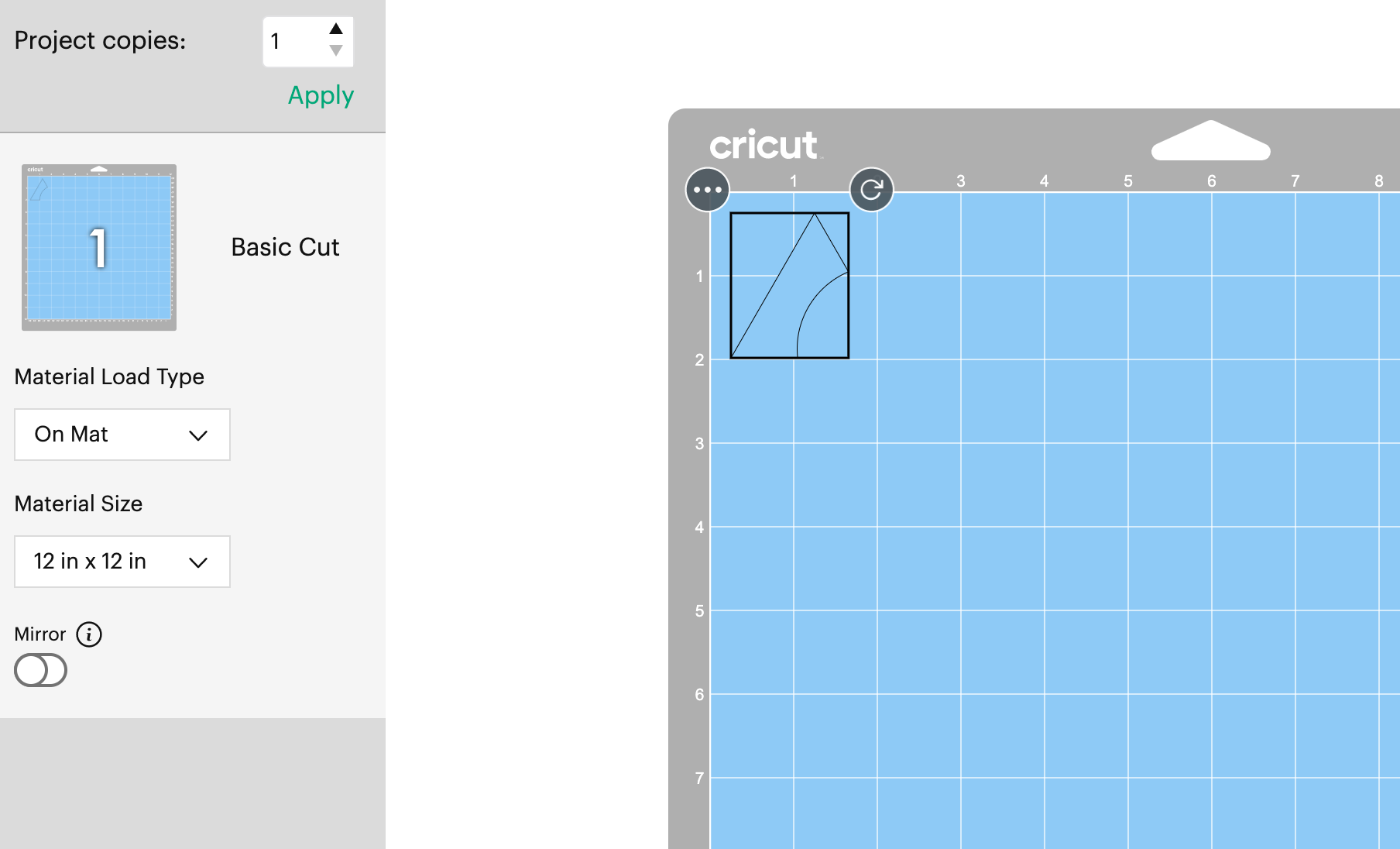
Final Thoughts on the New Cricut Combine Tool
I really like the new Combine Tools in Design Space. There are several ways to combine and subtract objects from one another right within Design Space. If you’ve been waiting for an editable Weld feature, the new Unite tool is here to save the day!
I used shapes in my examples but these tools work with text, projects, and other images in Design Space. You can even use them with images you uploaded. If you have any questions about the new Cricut Combine Tool features, feel free to leave them in the comments below and I’ll be happy to answer them for you.
3 More Cricut Tool Resources
Did you love learning about the Cricut Combine tool and are looking for more Cricut tool resources? Then check out the blog posts below!
- How to Use the Cricut Warp Tool
- Your Guide to the Cricut Convert to Layers Feature
- Cricut Text Wrap and Other New Features