The new Cricut Design Space Guides are easy to use and so helpful for positioning text and images. If you’ve ever forgotten to remove a shape from your canvas before cutting you’re going to love Guides. Learn all about this new Cricut Design Space feature below!
New to Cricut Design Space? Check out my Beginner’s Guide here.
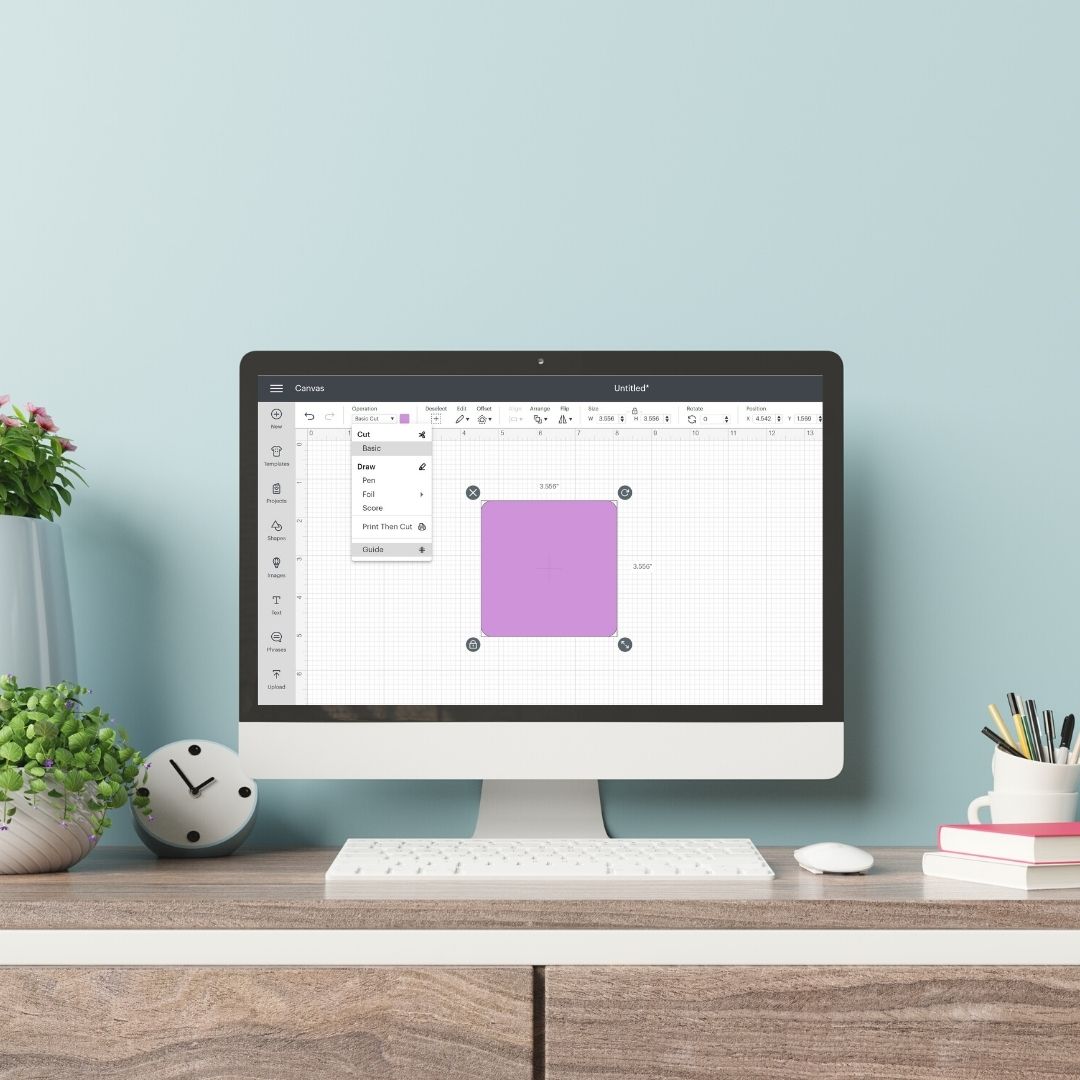
To learn all about Cricut Design Space Guides in real-time click play on the video below. There I’ll show you step by step and screen by screen how I like to use Cricut’s new Guides.
Can’t watch the video? Keep reading to learn all you need to know about Cricut Design Space Guides.
What are Cricut Design Space Guides?
Let’s take a look at Cricut Design Space Guides and what they are. Currently, Guides are available in the Desktop app and the iOS app. With a quick change to your line type, you can turn shapes, images, and even text into Guides to help you quickly and easily lay out your projects.
In the past, if you needed to fit your image or text into a specific space you’d likely add a shape to your canvas the size of your base. Once you had your project laid out you would either go back and delete that shape or hide it in your layers panel because you wouldn’t want to cut it out.
With the new Guides option, you can prepare your project with a Guide and then forget about it. Design Space will not tell your Cricut machine to cut out the images set to guide, ever.
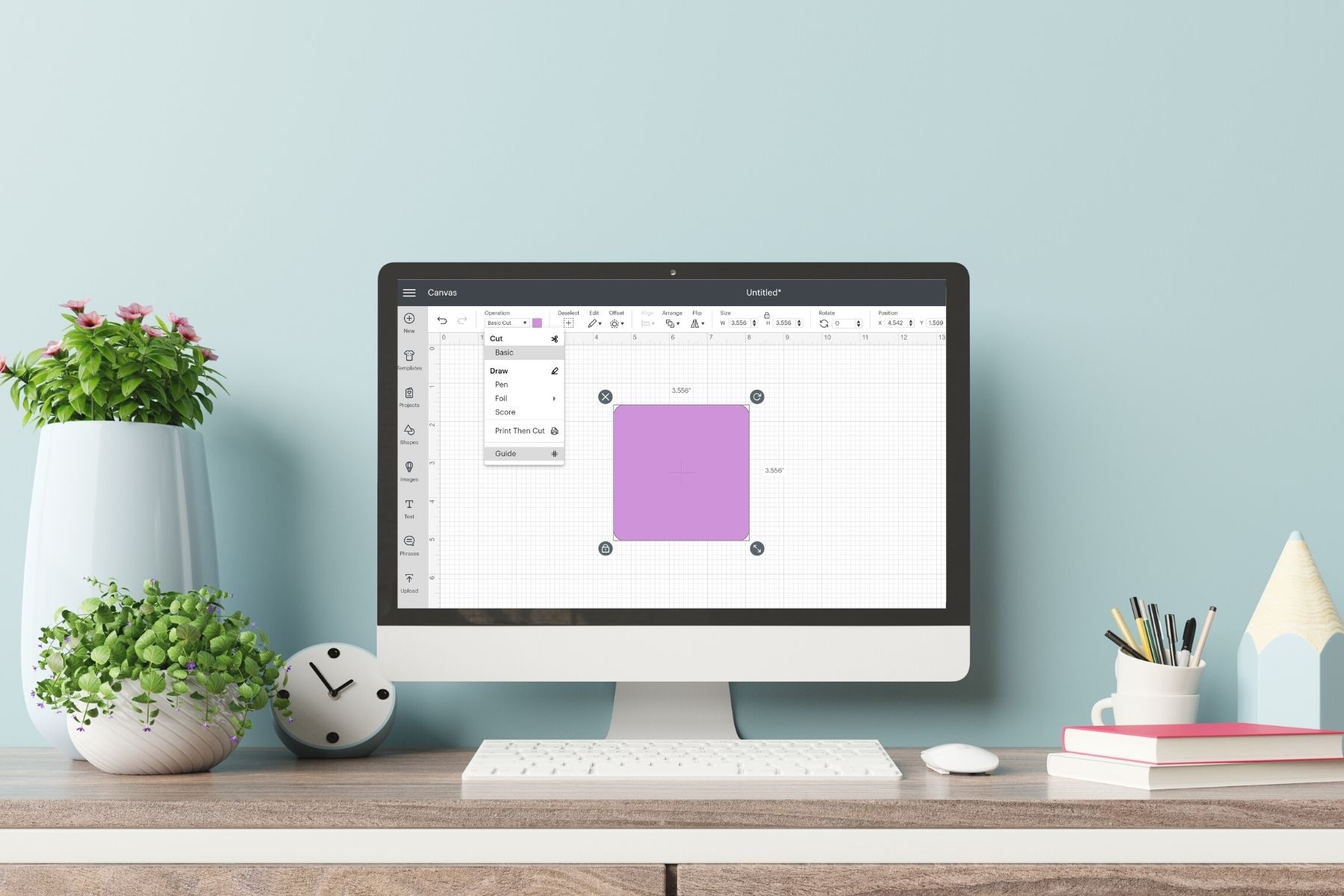
How are Guides different than a regular shape?
Let’s look at how adding a Guide is different than just adding a shape to your canvas. To begin we’re going to add a square to our Cricut Design Space canvas. When you add a square if you look under the Operation drop-down, it will say basic cut, if I leave that alone and click Make It, Design Space will tell my Cricut machine to cut out that square
If I go back to my Operation drop-down menu, at the bottom you’ll see I have an option that says Guide. When I change my square to a Guide I don’t even have Make It as a button I can click. Guides don’t cut, draw, or print. That’s because a Guide is literally just a tool to help size your project.
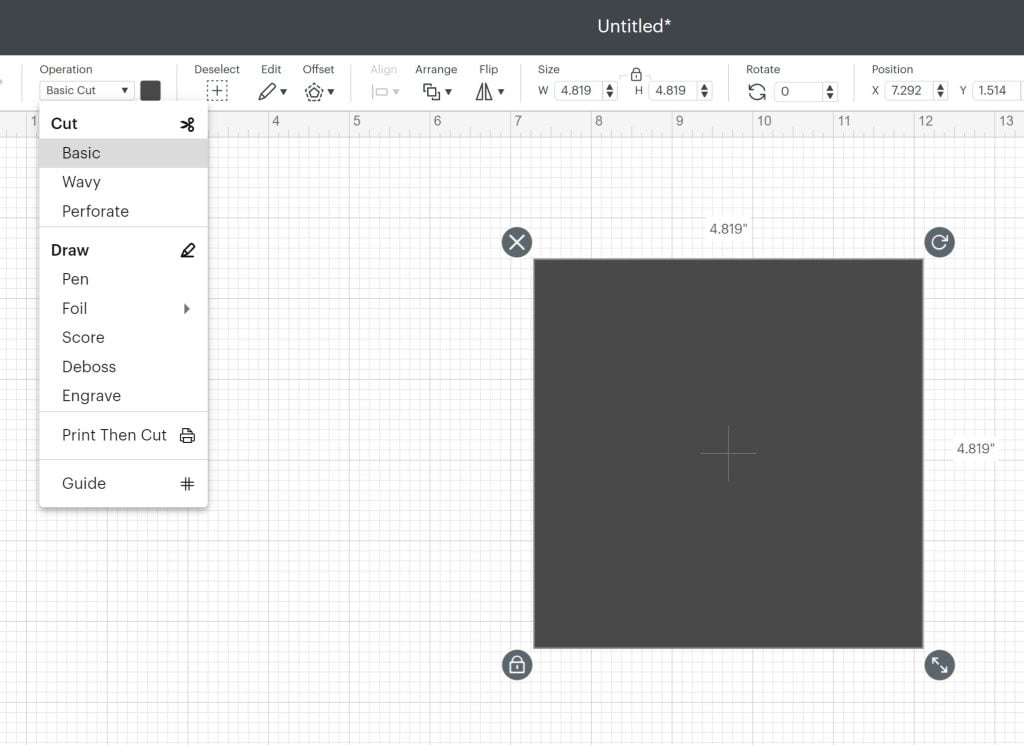
If you’ve ever used Cricut’s Templates, Guides are similar to that feature only now you can make your own custom templates to fit the size of your project.
Using Cricut Design Space Guides
There are several different ways to use guides in your Cricut projects. You can use them to size your designs or keep information on your canvas that you don’t want to actually cut or print. Here are a few examples that I found useful.
Cricut Guides as Templates
To use Cricut Design Space Guides as a template for your project follow these steps (you can use any shape or image you need for your project):
- First, add a shape or image (I’m using a square).
- Size your shape or image to fit your project. (I’m creating a template for printable stickers. I’ll unlock my square, and make it 6.75” by 9.25”. The maximum size for Print Then Cut on Cricut Design Space.)
- Change your image to a guide.
- Next, add your images or text to your canvas and rotate and/or resize them to fit into your template.
- Once you have everything sized and set where you want it on your Guide select everything and click Attach in the layers panel.
- When you select Make It you’ll see everything is set how you want it but your Guide is no longer there.
- Follow the prompts in Design Space to finish printing/drawing/cutting your project.
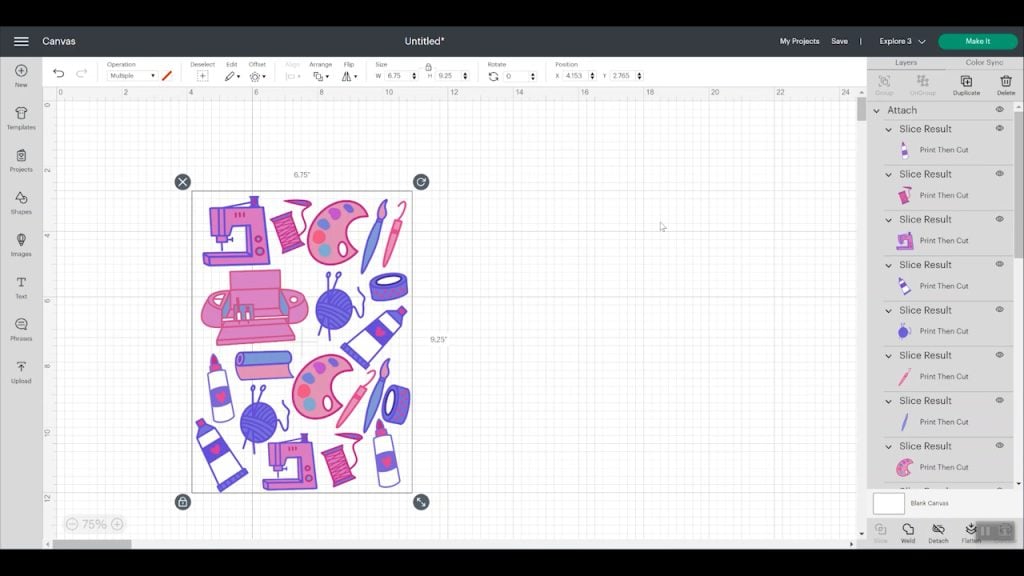
This same method for using guides as a template can be used to make any custom size that you want. Use it to size designs for making signs or making a mock-up of a surface where you will add vinyl. It really is such an easy way to make sure you size your design correctly for your project.
Cricut Guides for Labels and Text
Let’s look at another way Guides can be useful. If you are making labels and want to make several of them, it can be annoying to duplicate each one and add the text or resize the text.
If we make our label a Guide, however, now we can see the label and make all of our text fit that Guide label instead of copying/pasting the whole label and text and having to delete the text and resize it for the next label.
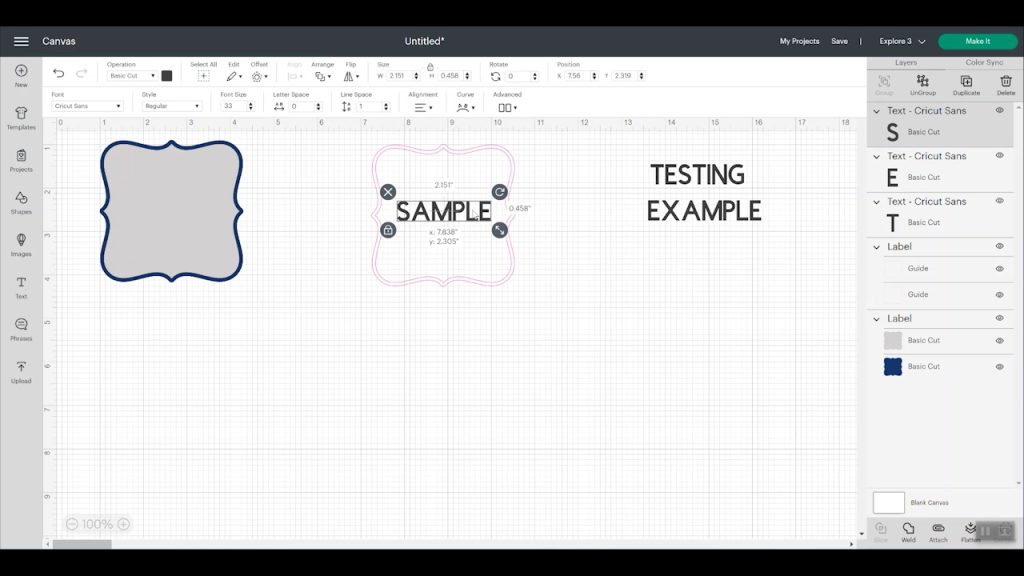
Another reason Guides are really useful when creating labels is you’ll always know the size of your label and, if you create a Guide of your font, you’ll always know what font you used. This is particularly helpful with Print then Cut labels. Because you select the layers and then flatten them for Print then Cut you won’t always know what font or font size you used a year from now. Or which label and size you used. With a Guide on your canvas you always know exactly what you were using and the correct size.
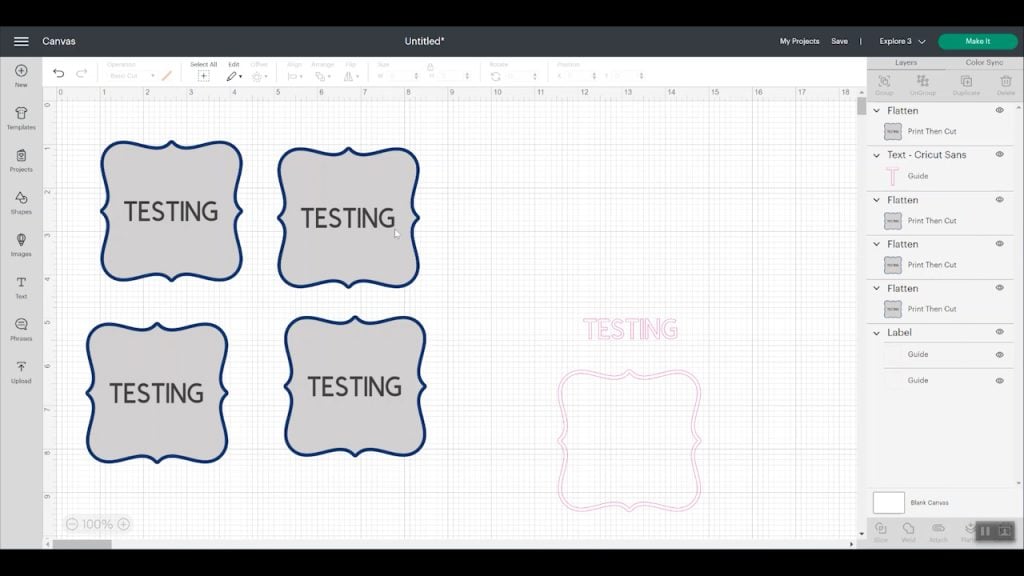
Cricut Design Space Guides Tips and Tricks
When working with Cricut guides, here are a few pointers that may help:
- Always click your Guide and send it to the back. This will allow you to arrange and move your images without accidentally selecting the Guide.
- If you pick an image that is attached to a guide and duplicate it, it will make another Guide. If you don’t need another Guide (because your sizing is already correct), you can either delete the duplicate Guide or move the Guide out of the way before you copy/paste.
- To maintain the layout you have on your Guide just like any other project in Design Space you need to make sure you select all the layers and click Attach in the layers panel. This will ensure your design will look the same when you cut it out as it does on the canvas.
I think Cricut Design Space Guides are awesome for the designing stage of projects. I really like that you can keep the Guides right on the canvas and you don’t have to worry about accidentally cutting something you don’t need.
Guides make it easy to layout projects exactly the way you want on the canvas which means less time spent worrying about how things will look when they’re cut. If you have any questions about Cricut Design Space Guides, please leave them in the comments below. I would also love to hear how you are using this new Cricut Design Space feature!
5 More Cricut Design Space Resources
Did you love these Cricut Design Space guides and are looking for more Cricut Design Space resources? Then check out the blog posts below!
- Cricut Editable Images: Your Ultimate Guide to This Feature
- How to Use Cricut Design Space for Desktop
- Copying Layers Between Projects in Cricut Design Space
- How to Make a Custom Material Setting in Cricut Design Space
- How to Use Glyphs in Cricut Design Space
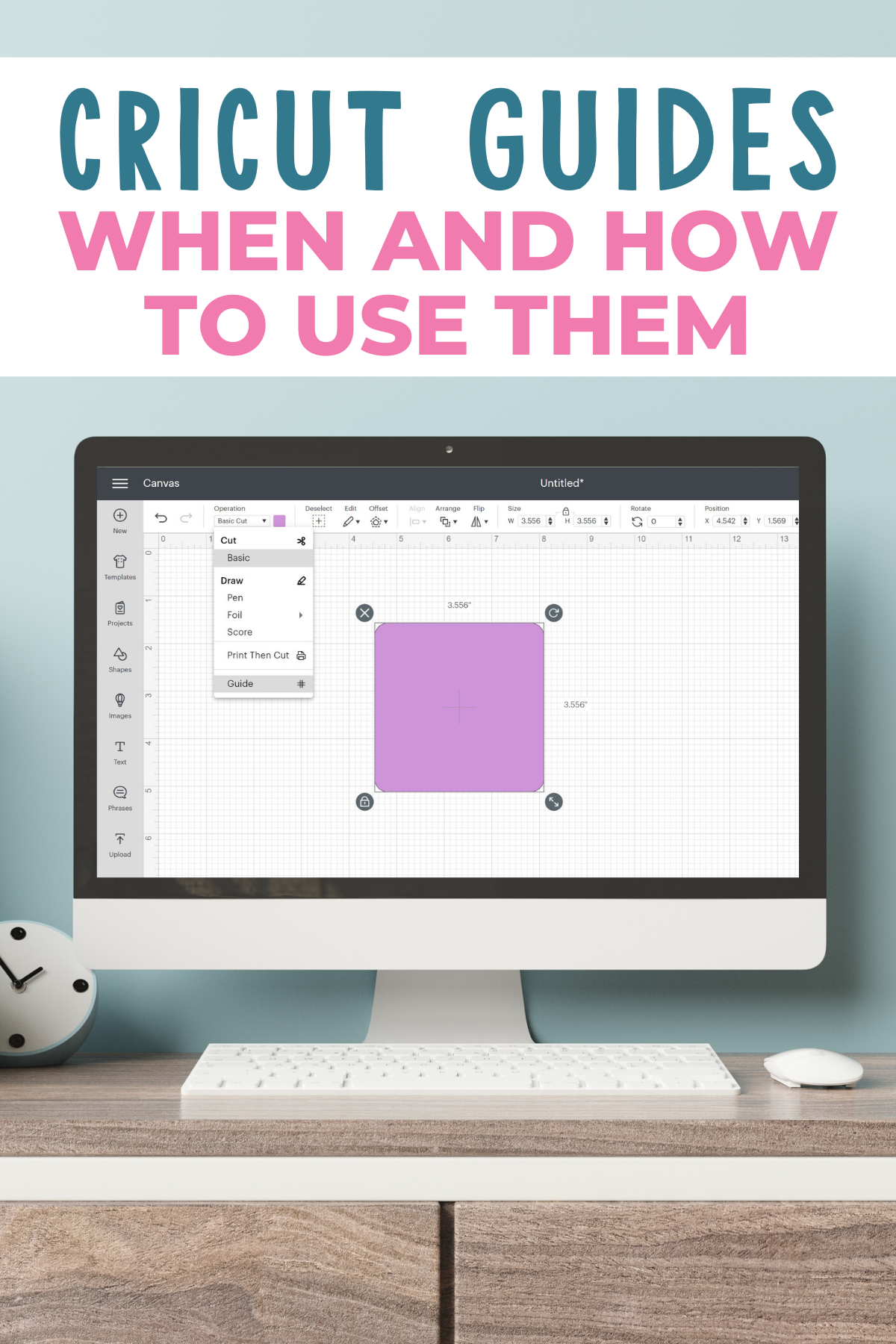
New to Cricut?

Sign up for our email list to download the Beginner's Guide to Cricut Design Space for FREE today!
Sign up to get the guide emailed to you!

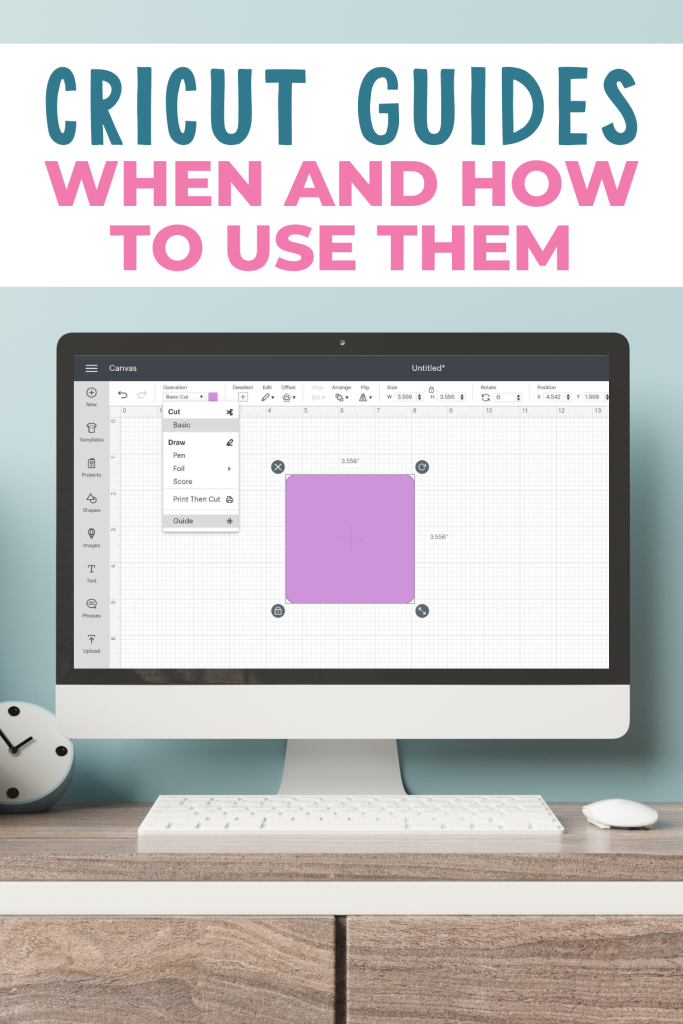










Thank you for always sharing the best tips and tricks! I often watch your videos for new ideas. I purchased an svg file from someone online – it contains several guides, which I would like to cut out as a background for my project, but they don’t become a “basic cut,” even though that’s the label I’ve given it. They don’t show up, just as the guide doesn’t ever show up or cut. Is there a way to turn it into a basic cut shape?
I think you would need to reach out to the person you purchased it from as I am not sure why it wouldn’t switch.