Did you know that there is a Cricut Heat App that works with some of the Cricut heat presses? You may be wondering what it is or how it works. Well, I am here to cover these things today! Not to be confused with the Cricut Heat Guide, the Cricut Heat App can only be used with the EasyPress 3 and the Cricut Hat Press. Let’s look inside the app, how you use it, and all the functions. Then, we will discuss why you might want it if you have the EasyPress 3 or the Cricut Hat Press.

Cricut Heat App
Just click play on the video below to see me use the Cricut Heat App and walk you through the functions. I know you will love this new Cricut app if you have the new heat presses.
Can’t watch the video or miss some of the information? You can also follow along below.
Machines that Work with the App
Currently, you can only use the Cricut Heat App with the following machines. No other machines will work with the app. That includes the new Cricut AutoPress, which does not support Cricut Heat.
Registering Your Heat Press
If you purchase a Hat Press or the EasyPress 3, you need to register it on the Cricut Heat app. First, you’ll need to download the free app from the App Store or Google Play, as it is available for both iOS and Android. That means that you need a mobile device of some sort, either a phone or a tablet, if you purchase either of these presses to register and use your device. The device does not work until after it’s registered. However, you don’t have to use Cricut Heat to operate either of these presses. You can operate them manually with the buttons that are on the presses once they’re registered.
Just press the setup button to start, and the app will take care of the rest. The Cricut Heat app registers the device, often downloads a firmware update, and then you are ready to press.
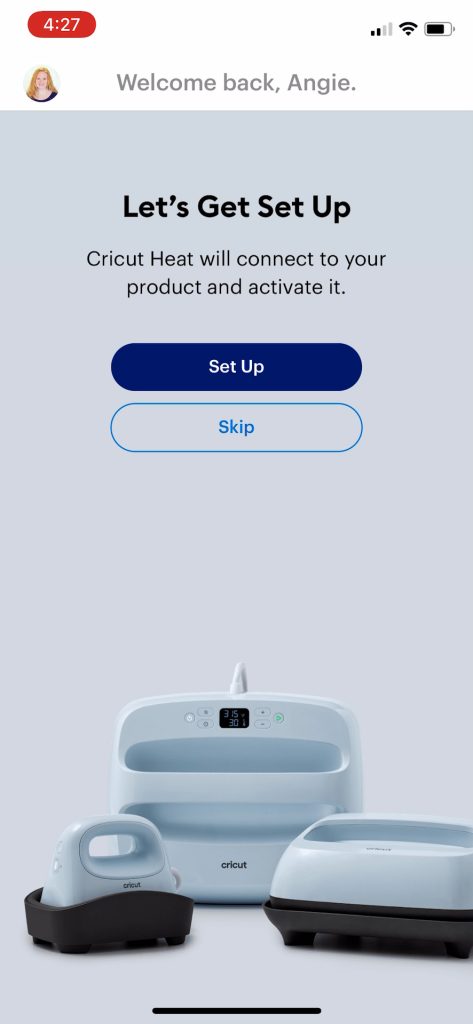
Pressing with Cricut Heat
Now that your machine is ready to go, it is time to use the app to press. Pick the machine from the first screen. From there, it connects via Bluetooth to either the Hat Press or the EasyPress 3.
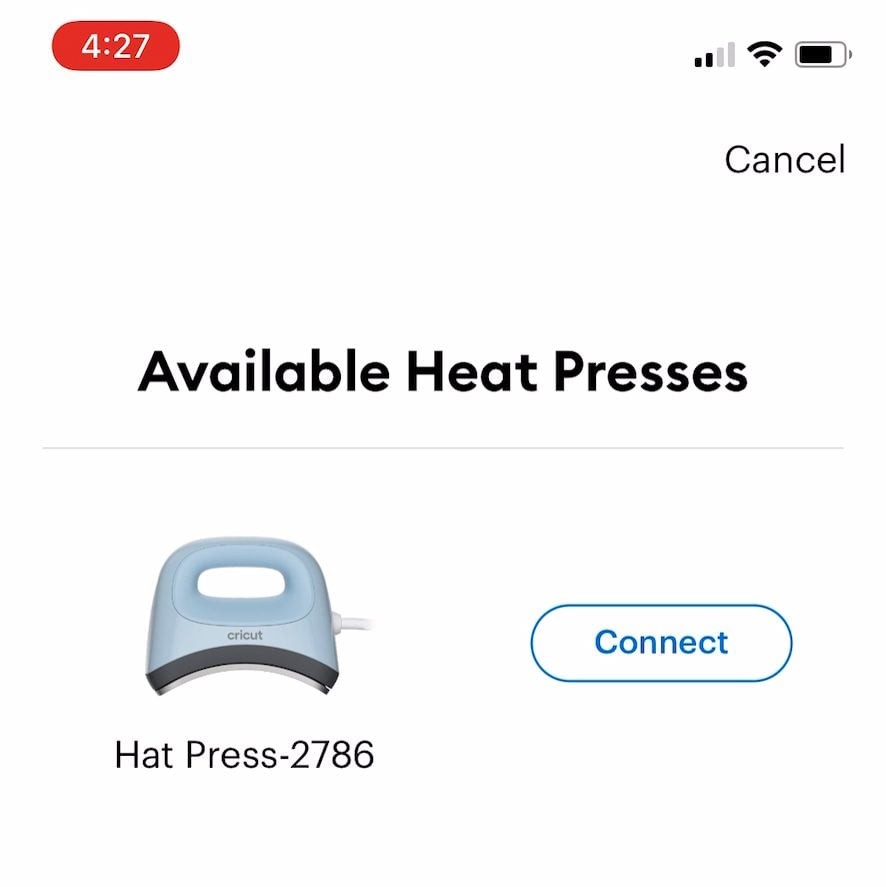
Once it’s connected via Bluetooth, you can access the settings right in Cricut Heat by selecting to start a new project. Select the material you’re using and what you’re pressing it on. NOTE: The app settings are for Cricut materials, but I will cover how to add your own later in this post.
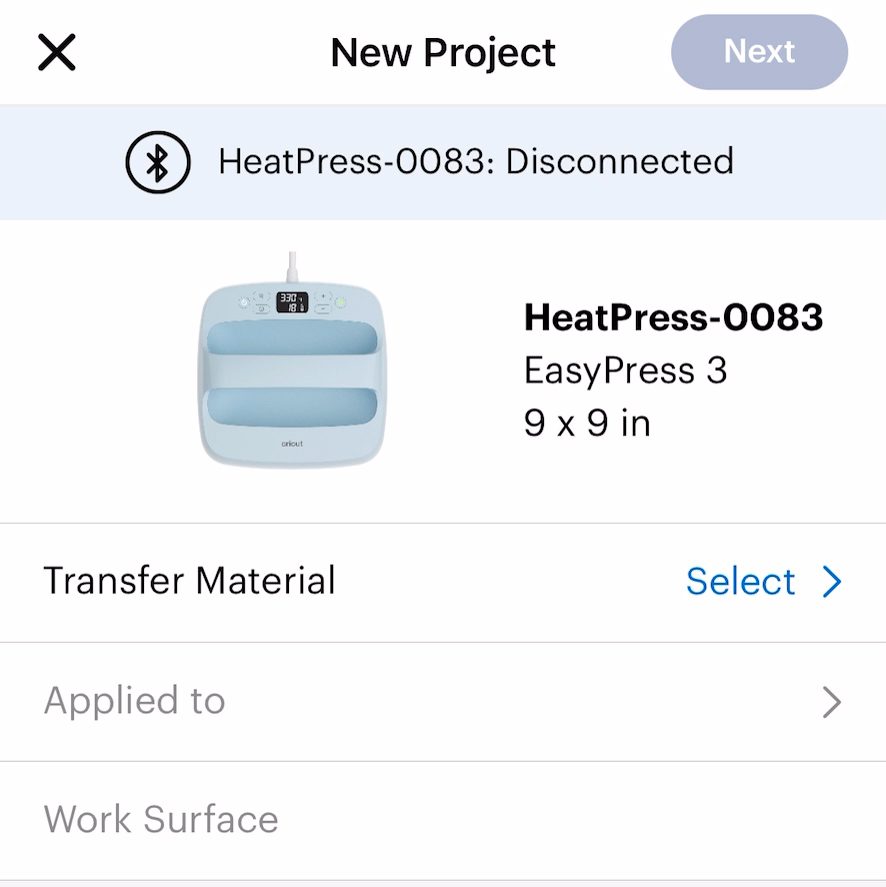
The app will then tell you the time and temperature. You just click to send the settings to your press, which will start heating up.
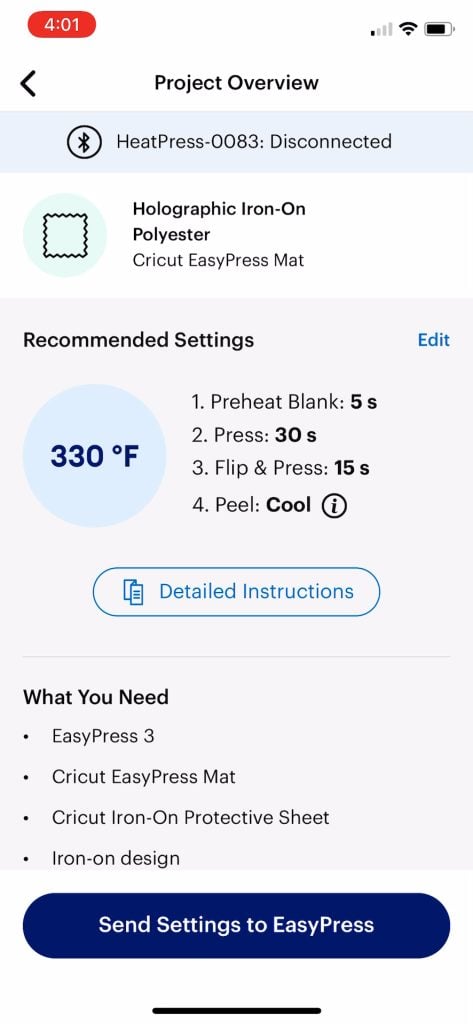
The app will then walk you through each step. That includes a pre-press, the application itself, and pressing from the back if applicable. You can even click a button for more detailed instructions. For instance, if I’m pressing HTV, it needs to be pre-pressed for five seconds. The Cricut Heat will send that time and temperature first to my EasyPress 3. Once I finish that step, the app sends the new time and temperature settings to EasyPress 3. There’s no more guesswork or changing the time constantly. Now you know exactly what to do and how to press it with Cricut Heat.
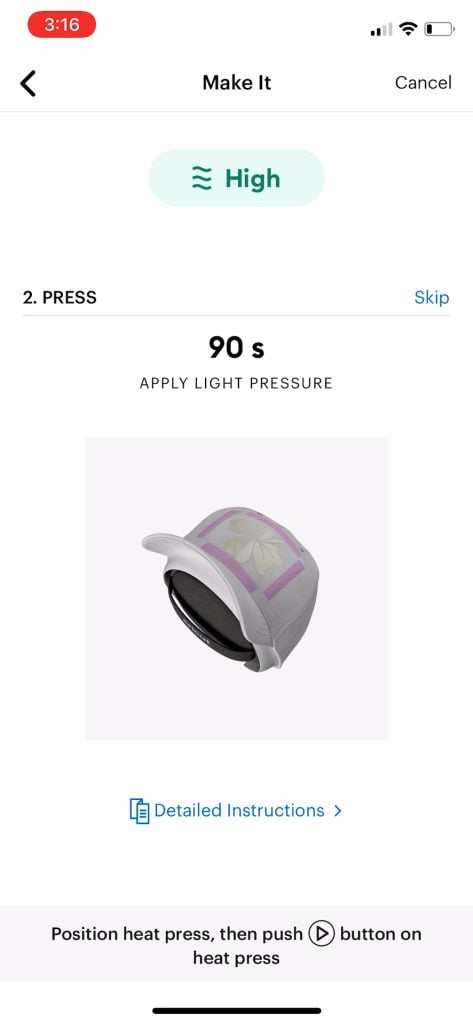
When you use Cricut Heat with EasyPress 3, it displays the temperature and tells you how long it has left before it reaches temperature. This is really convenient and one of my favorite features. If you like it as well, it’s available on both the Hat Press and EasyPress 3.
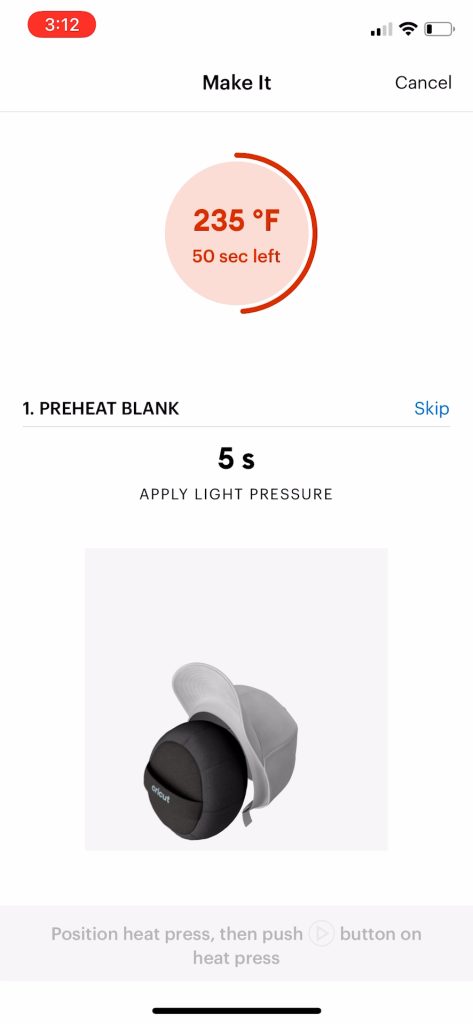
When using an older EasyPress model, you will find that finding times and temperatures in the Cricut Heat Guide requires some guesswork. When I’m using Cricut Heat and the EasyPress 3, it takes the guesswork out of that for me. I love it for its convenience.
Using Custom Settings
Now, you’re asking yourself, what if I don’t want to use Cricut materials? You can set a custom time and temperature right in Cricut Heat. Instead of clicking “Start a New Project,” click to set a custom time and temperature. On the custom screen, you can pick your time and your temperature. You can also pick whether or not you’re going to pre-press or press from the back.
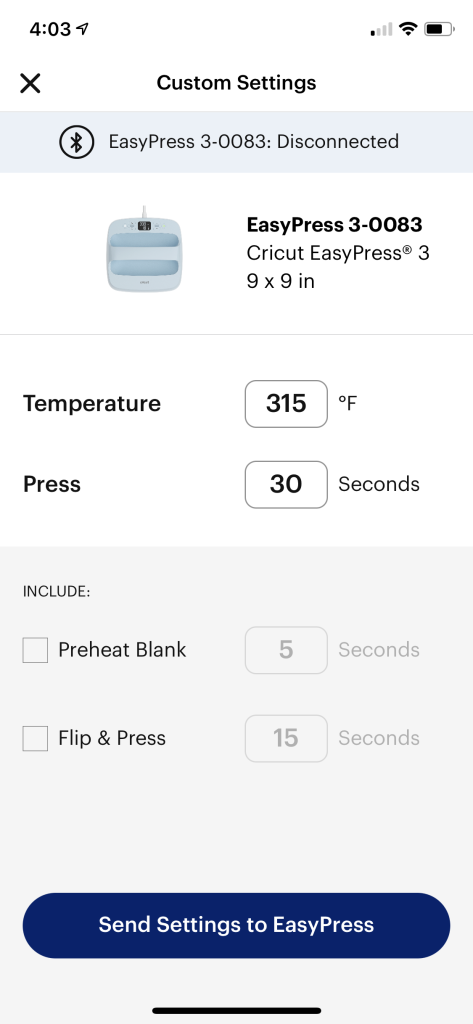
Once you set this, you send your settings to your EasyPress in the same way as before. Then, those custom settings will be in your last used settings when you open Cricut Heat again, so you can easily choose them again. This also applies if you’re unhappy with the Cricut time and temperatures, as you can change them with a custom setting. Even if you close the app and turn the EasyPress off, it remembers those last used settings right in the app.
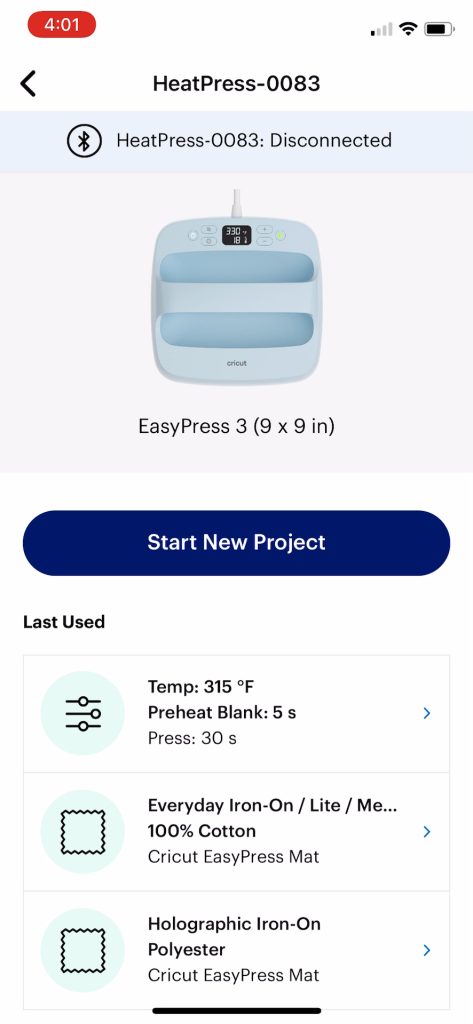
Exact Settings for Hat Press
With the Cricut Heat app, you can send an exact time and temperature for the Cricut Hat Press. Otherwise, it just has three manual settings that you set on the side. Those three manual settings are sort of like an EasyPress Mini, if you’ve ever used one of those. The Hat Press has the curved surface for the hat and the hat form that comes with it.
Layering HTV
One thing that Cricut Heat is not compatible with is layering. If you’re pressing multiple layers, it does not give you directions. It’s just giving you a direction for a single layer. Hopefully, in the future, they will add that functionality, but currently, it is not in Cricut Heat.

Not sure which heat press is for you? Heat Press Roadmap has your answer! This extensive course is designed to guide you on your journey to deciding on the best heat press for your needs, space, and budget.
Join Angie Holden and Cori George as they explore 17 heat presses in 27 videos. Get the details and sign up for Heat Press Roadmap here!
Firmware Updates
You may also occasionally see firmware updates when you’re using Cricut Heat. This will keep your heat press up-to-date with the latest and greatest Cricut technology. Remember, it currently only connects with EasyPress 3 and Hat Press. Those are the only two machines that you can use inside Cricut Heat.

So, what do you think of the Cricut Heat App? Have you had a chance to use it yet? Personally, I think this is the best thing to happen to Cricut heat presses for beginners. I get a ton of people who struggle with both HTV and the Infusible Ink application. Their issues come down to plain user error. I am hoping that these new presses and apps eliminate a lot of that confusion.

I also think that Cricut Heat could be beneficial for more experienced crafters as well. We all tend to forget some steps or get distracted during the creation process. A helpful reminder in the app is perfect for making sure that you are following all of the steps each time you create. So, give the Cricut Heat app a try, no matter what your skill level is!











