Today we’re diving into the world of Cricut Venture and how to use it to make party favors using Cricut Cutie images. If you make a lot of the same projects at one time with your Cricut, like party favors or family reunion shirts, you’re going to love the ability to simplify those projects using Cricut Venture.
Whether you’re cutting one image or multiple images, I will show you tips and tricks on how Cricut Venture can make your crafting journey even smoother. If you want to learn more about Cricut Venture, I have a full tutorial that will help you understand all it can do.
NOTE: This project will work on any Cricut machine and with any image so keep reading if you want to make Cricut party favors for any occasion!

Make Party Favors with Cricut Venture
You can watch me make these projects from start to finish by pressing play on the video below. To make these party favors we’ll be batching our cuts. Never heard of batching projects? Let’s talk more about that.
What Does Batching Projects Mean?
Batching projects means instead of cutting each design or each piece of your design one piece at a time you can cut multiple designs simultaneously saving time and possibly materials.
Cricut Venture takes this concept to new heights with its extensive cutting capabilities, making it perfect for creating party favors, custom designs, and more.
Supplies Needed to Make Cricut Party Favors
- Cricut Venture Machine (or any other Cricut machine)
- Smart Vinyl (I’m using Silver)
- Transfer Tape
- Small Containers (Find the ones that I used here.)
- Weeding Tool
- Scraper
- Auto Cutoff Blade (optional)
- Cricut Cutie Images
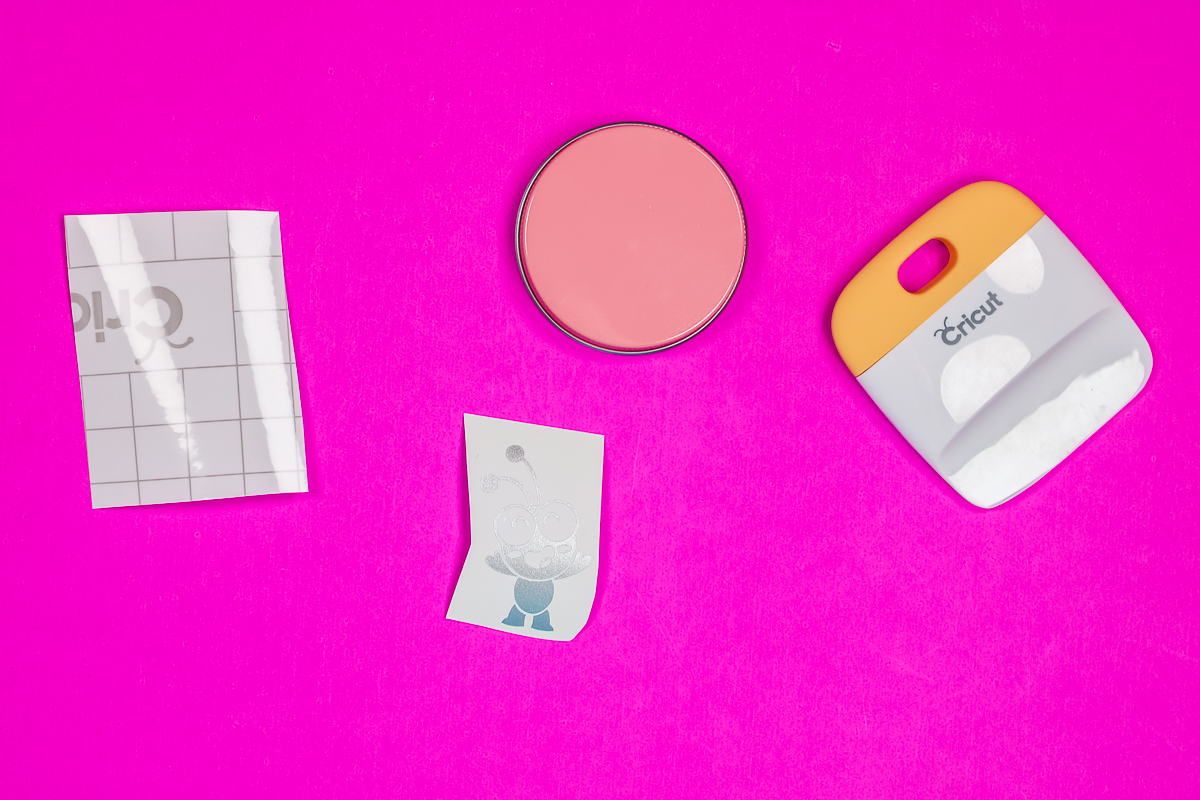
How to Make Cricut Party Favors
Now that we have our supplies gathered we can decide what we want to put on the containers we’re using.
Decide on Design
What you put on your party favors depends on the size of your container and what you’re creating them for. Do you need a team logo, a number, or a design that goes along with a party theme? Design Space has thousands of images you can choose between or you can always upload your own.
Design Space hasn’t changed, creating designs to be cut on Venture is the same as other Cricut machines you just have a larger work area!
For my party favors I am using the Cricut Cutie images in Design Space. I need to make a lot of these party favors but the designs need to be less than 2 inches tall to fit on my container so I need to decide on my favorites.
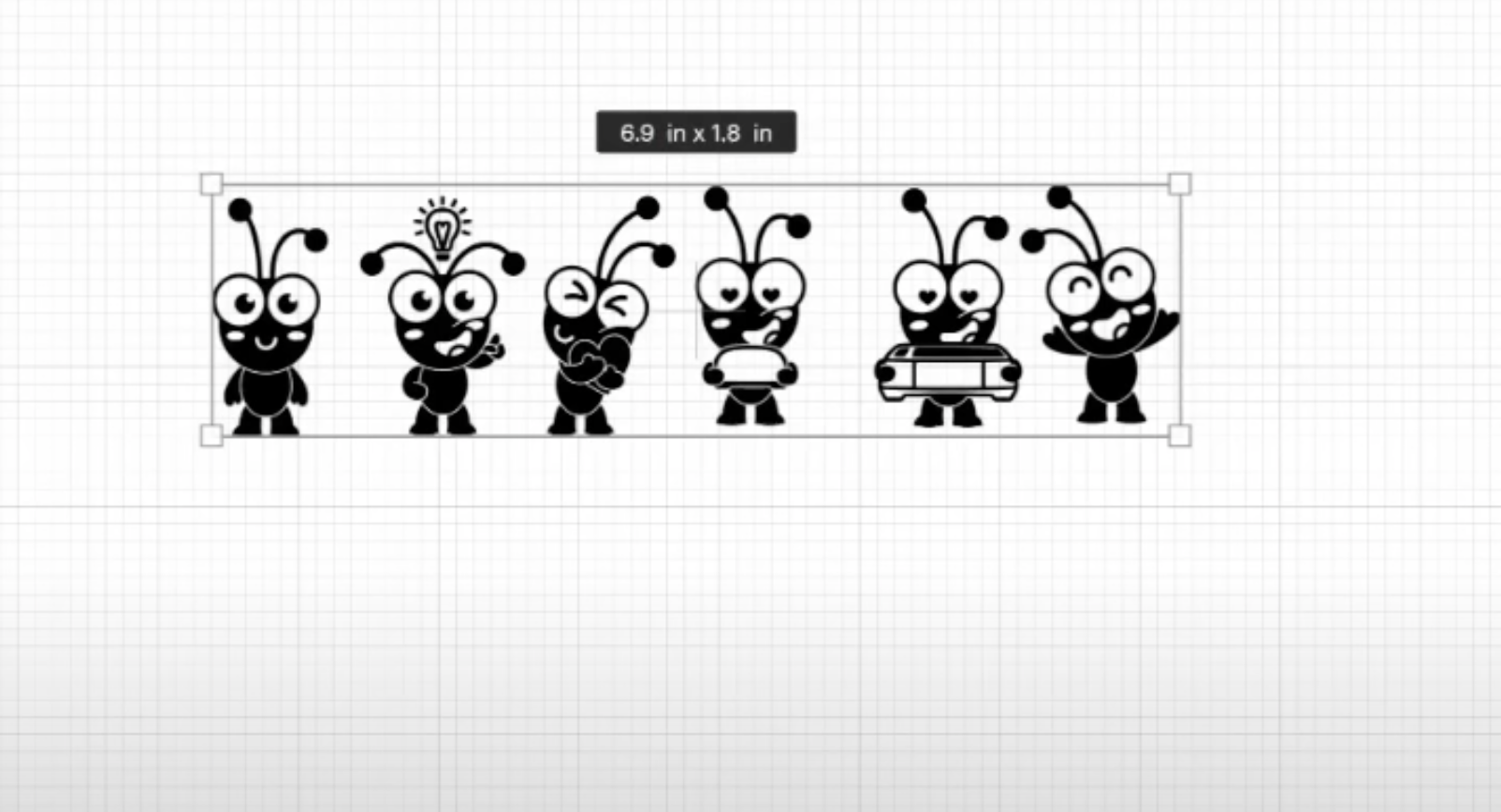
Remember, after cutting, you do need to weed all of these designs. I always recommend doing a test cut before batching cuts.
Cut each design one time to ensure not only that the cut setting is right for the material but also that your design can be cut cleanly. Sometimes an image is just too small for all of the details to be cut perfectly.
By doing a test cut, you’ll know if you need to remove any parts of the image or if it can be cut at the size you need.
As you can see all of my designs are the same color. This will ensure all of the designs are cut out of the same material so they can all be cut out at once.
Cutting with Cricut Venture
Once your designs are ready it’s time to cut them out with the Cricut Venture machine. I am using a 25-inch roll of silver Smart Vinyl for this project.
Just like with other Cricut machines click Make It in Design Space and then select Without a Mat since no mats are needed with Smart Vinyl.
From here, we want to adjust the quantity of each design we want to cut. I like to do this on the mat screen vs. duplicating the images on the canvas because I think it loads the designs easier this way. I need 125 total Cricut Cuties cut out so I’ll adjust my quantity to 21 of each and then click Apply.
Preparing the Machine
Now I can choose the material I’m using and I am also going to use the Auto Cutoff tool, so make sure that option is checked.
The great thing about Design Space is if you follow the prompts on the screen it tells you exactly what you need to do to prepare your machine to cut your material.
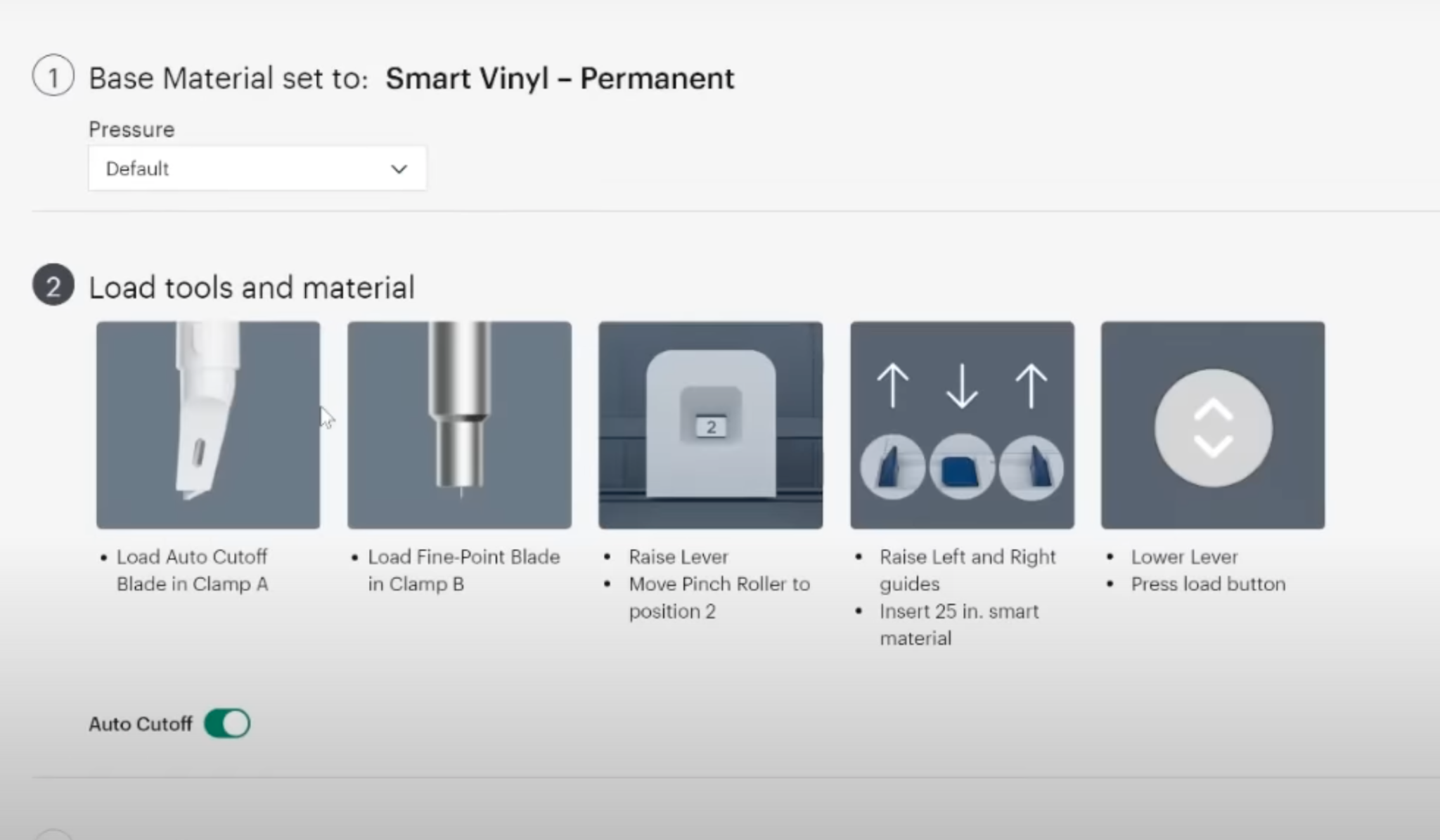
Here you can see I have Smart Vinyl – Permanent selected with the Pressure set to Default. Now Design Space is telling me to make sure that I load the Auto Cutoff blade in Clamp A and the Fine-Point Blade in Clamp B. It also walks me through how to load my vinyl into the Venture machine.
How to Load Smart Vinyl into Cricut Venture
First, we want to place the roll of vinyl in the roll holder. If you have the stand, you can use the holder you see in the photo below. If you don’t have the stand, use the roll holder that comes with Venture.

Raise the lever and move Pinch Roller to position 2. Then adjust the left and right guides to fit the material you’re using. Lower the lever and then press the load button. Ensure you feed the material into the guides so it stays straight as it’s cutting.

Make sure you have both the Auto Cutoff Blade and Fine-point Blade loaded into the machine.

Cutting Party Favors with Cricut Venture
After loading the material into the machine, press the Go button to start the cutting process. Cricut Venture will cut all the designs very quickly. If you’re using the Auto Cutoff tool, make sure you open the basket on the stand so it can catch the material when it’s cut.

By cutting all the images at once you’re saving time and likely money in wasted materials. I’m really impressed with how well this machine cuts even small details over and over again.

How to Weed Cricut Smart Vinyl
Once the cutting is complete, use a weeding tool to remove all the excess vinyl. The weeding process is the same as you’ve done with other vinyl designs just on a larger scale. Whether you choose to cut the designs apart before weeding or weed them all at once is up to you.

Start in the upper corner and weed them all at once to show you how that can be done.
Make sure you don’t drop the weeded vinyl back on the designs. It can stick to the designs and be hard to remove without stretching them.

Once you have all the outside vinyl removed go back through and weed out the inside pieces.

As I said before, I am really impressed with how well Venture cut the small details of these little Cuties.
How to Apply Cricut Vinyl to Party Favors
If you’ve ever used Cricut Vinyl before, the process is going to be the same. For this step, I am cutting the designs apart. I started by cutting the designs into strips and then cutting them into individual designs.

Separate the weeded images and then apply the transfer tape to the design. Cricut Smart Vinyl calls for StandardGrip Transfer Tape.
Apply the transfer tape to the vinyl and then use your scraper tool to burnish the vinyl both front and back to push the vinyl onto the transfer tape.

Peel back the vinyl carrier sheet to leave the design on the transfer tape. Make sure the surface of your party favor is clean and prepped before adding the vinyl.

When applying vinyl to surfaces, I like to tack one corner of the transfer tape down to hold it in place. Make sure you have it placed right where you want it before pressing it down.

Once you have the design in place, press it down and then use a scraper tool or something else to burnish it down really well onto the surface.

Peel back the transfer tape to reveal your finished party favor! As always with permanent vinyl, I recommend letting it sit for 72 hours before handling. This gives the adhesive plenty of time to adhere to the surface ensuring a lasting design.

Final Thoughts on Batching Party Favors with Cricut Venture
Cricut Venture is a game-changer when it comes to batching projects. Whether you’re making party favors, custom designs, or anything in between, this Cricut machine streamlines the cutting process and saves you valuable time.

Tips for Batching Vinyl Projects:
- Always do a test cut before batching to ensure correct cut settings.
- Remember that transfer tape is reusable so you can do multiple projects with one piece.
- Consider using weeding boxes for intricate designs to simplify the process.
With its incredible capabilities, Cricut Venture opens up endless possibilities for your crafting endeavors. So, go ahead and unleash your creativity with Cricut Venture, and enjoy the satisfaction of creating beautiful and personalized crafts effortlessly.
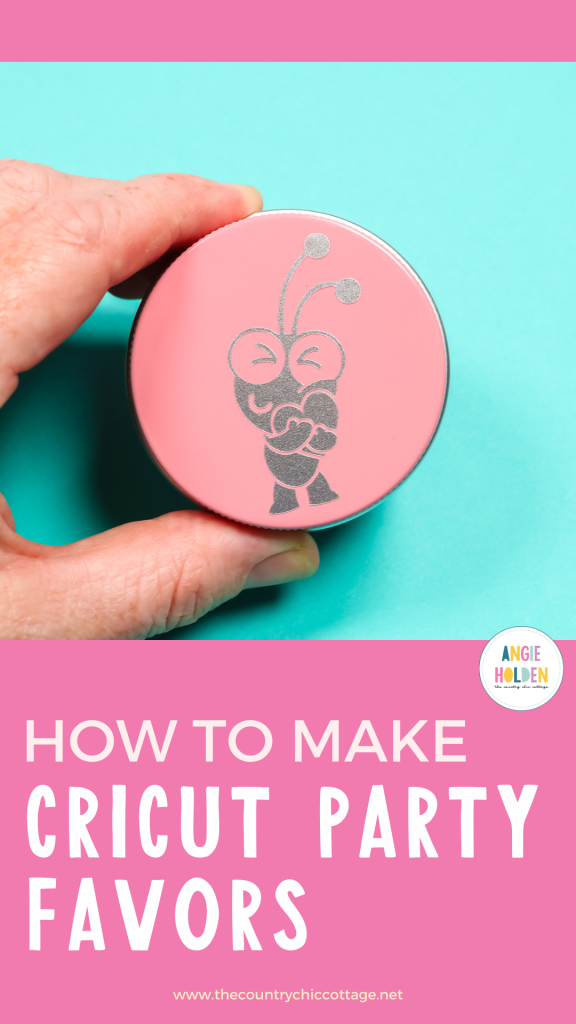
If you have any questions feel free to leave them in the comment section and I’ll be happy to answer them for you.

Equipment
- Cricut Venture Machine
- Scraper
- Auto Cutoff Blade (optional)
Supplies
- Smart Vinyl (I'm using Silver)
- Transfer Tape
- Small Containers
Instructions
Decide on Design
- Design Space has thousands of images you can choose between or you can always upload your own.
- For my party favors I am using the Cricut Cutie images in Design Space. I need to make a lot of these party favors but the designs need to be less than 2 inches tall to fit on my container so I need to decide on my favorites.
- As you can see all of my designs are the same color. This will ensure all of the designs are cut out of the same material so they can all be cut out at once.
Cutting with Cricut Venture
- Just like with other Cricut machines click Make It in Design Space and then select Without a Mat since no mats are needed with Smart Vinyl.
- From here we want to adjust the quantity of each design we want to cut. I like to do this on the mat screen vs. duplicating the images on the canvas because I think it loads the designs easier this way.
- I need 125 total Cricut Cuties cut out so I’ll adjust my quantity to 21 of each and then click Apply.
Preparing the Machine
- Now I can choose the material I’m using and I am also going to use the Auto Cutoff tool, so make sure that option is checked.
- The great thing about Design Space is if you follow the prompts on the screen it tells you exactly what you need to do to prepare your machine to cut your material.
- It also walks me through how to load my vinyl into the Venture machine.
How to Load Smart Vinyl into Cricut Venture
- First, we want to place the roll of vinyl in the roll holder. If you have the stand you can use the holder you see in the photo below. If you don’t have the stand use the roll holder that comes with Venture.
- Raise the lever and move Pinch Roller to position 2. Then adjust the left and right guides to fit the material you’re using. Lower the lever and then press the load button.
- Ensure you feed the material into the guides so it stays straight as it’s cutting.
- Make sure you have both the Auto Cutoff Blade and Fine-point Blade loaded into the machine.
Cutting Party Favors with Cricut Venture
- After loading the material into the machine press the Go button to start the cutting process.
- Cricut Venture will cut all the designs very quickly. If you’re using the Auto Cutoff tool make sure you open the basket on the stand so it can catch the material when it’s cut.
How to Weed Cricut Smart Vinyl
- Once the cutting is complete use a weeding tool to remove all the excess vinyl. The weeding process is the same as you’ve done with other vinyl designs just on a larger scale.
- Once you have all the outside vinyl removed go back through and weed out the inside pieces.
How to Apply Cricut Vinyl to Party Favors
- I started by cutting the designs into strips and then cutting them into individual designs.
- Separate the weeded images and then apply the transfer tape to the design. Cricut Smart Vinyl calls for StandardGrip Transfer Tape.
- Apply the transfer tape to the vinyl and then use your scraper tool to burnish the vinyl both front and back to push the vinyl onto the transfer tape.
- Peel back the vinyl carrier sheet to leave the design on the transfer tape.
- Make sure the surface of your party favor is clean and prepped before adding the vinyl.
- When applying vinyl to surfaces I like to tack one corner of the transfer tape down to hold it in place.
- Make sure you have it placed right where you want it before pressing it down.
- Once you have the design in place press it down and then use a scraper tool or something else to burnish it down really well onto the surface.
- Peel back the transfer tape to reveal your finished party favor!
- As always with permanent vinyl I recommend letting it sit for 72 hours before handling. This gives the adhesive plenty of time to adhere to the surface ensuring a lasting design.











Hi, is this your latest video?
Nope. I regularly post on my YouTube channel. Just search Angie Holden on YouTube and they’ll come up 🙂