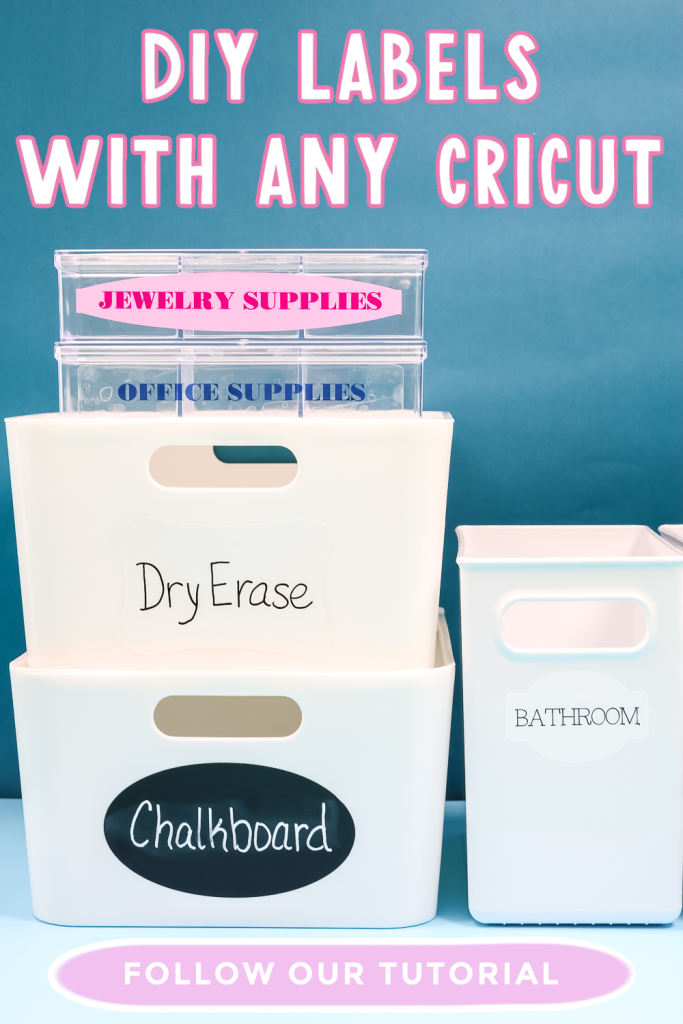Are you ready to get organized this year? Today I’m going to teach you how to make labels using your Cricut machine! I’m going to use three different Cricut machines and a variety of different label materials to show you how to make custom labels with ANY Cricut machine you own.
Are you brand new to Cricut? My Cricut Beginner’s Guide is for you!

How To Make Labels Video Tutorial
You can watch me make each of these different labels by pressing play on the video below!
Can’t watch the video or missed some of the steps? Just keep reading below!
How To Make Labels With Any Cricut Machine
Today I’m using a Cricut Maker, Cricut Explore, and Cricut Joy. No matter what Cricut you own you can make labels for your home. We’re going to make vinyl labels using both chalkboard vinyl and dry-erase vinyl. Both of these options are semi-permanent and can be changed up any time you want.
I’m also going to show you how to use pens in your Cricut on both writable vinyl and writable paper that’s sticky on the back. Both of these options are ready to go right after you make them because they’re sticky on the back.
Lastly, we’re going to cover printable vinyl and printable sticker paper to make print-then-cut labels. These print-then-cut options only work if you own a Maker or Explore series as Joy doesn’t have the sensor to do print-then-cut.
Supplies Needed To Make Labels With Cricut
NOTE: If you’re only making one type of label you won’t need all of these supplies.
- Cricut Machine
- Cutting Mat
- Chalkboard Vinyl
- Dry Erase Vinyl
- Printable Vinyl and Sticker Paper
- Smart Label
- Smart Paper
- Cricut Pens
- Printer
- Chalkboard Marker
- Wet Erase Marker
- Free Label File
How To Make Vinyl Labels With Cricut
To begin we’re going to make vinyl labels. These are definitely the easiest DIY labels to make and they can be made with any Cricut machine. For this project, we’ll need any Cricut machine, chalkboard or dry-erase vinyl, and a LightGrip mat.

How To Upload Label SVG To Design Space
To make our labels we’re going to use the shapes file that you can get for free here. Open Design Space and click New Project. Click Upload, Upload Image, and then find the SVG file on your computer.
I am including all the file types just in case you have a different type of cutter. For Cricut, you are looking for the SVG file. It may look like an HTML document on your computer but it will upload fine.
Click the file and then Open. Make sure you’ve selected the Cut Image option and then check that the entire background is checked. Finally, click Upload. Click the uploaded file and Add to Canvas.
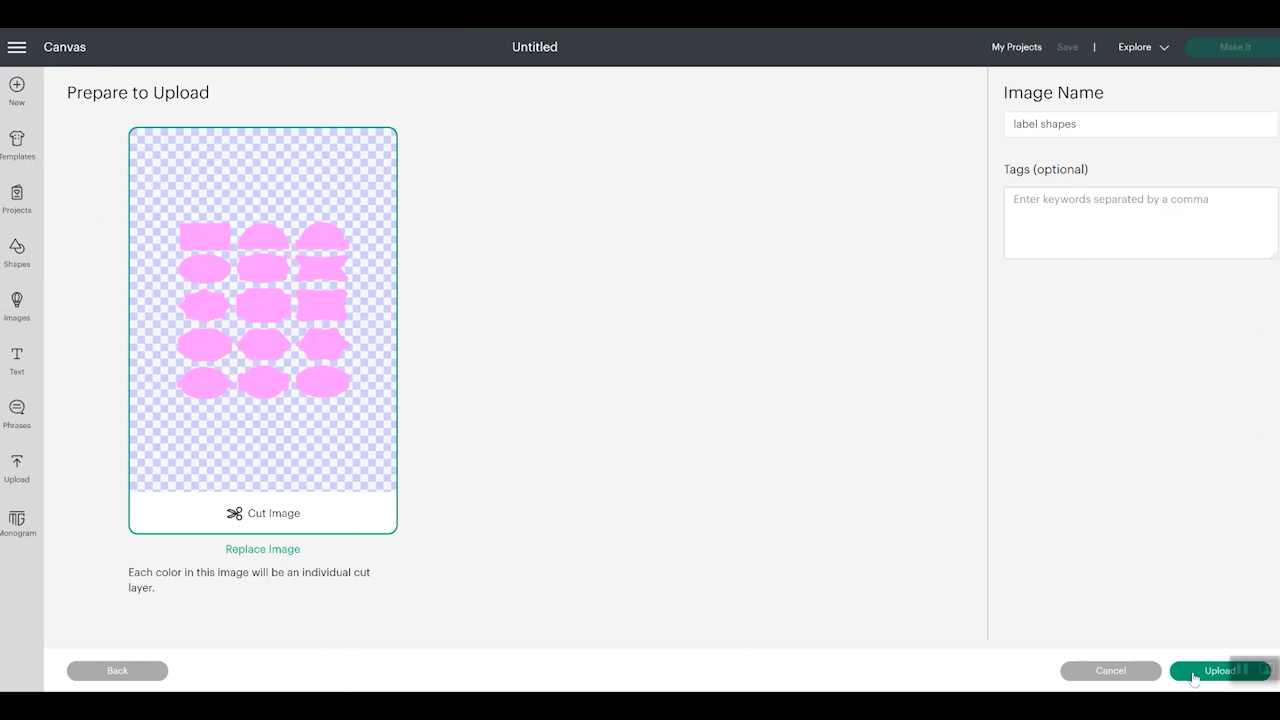
How To Select Individual Label Shapes
This file includes a large variety of different label shapes. If you don’t want to cut out all of them, you can pick and choose the ones you do want to cut. In the layers panel, click Ungroup and that will ungroup each label into individual label shapes. Now you can delete the ones you don’t want to use.
How To Resize Label Shapes
To resize the label, click on an individual label and then either drag from the corner to resize or type in your size in the top toolbar. You can even change the shape by unlocking the size tool. This will allow you to make them wider or taller, whatever you want.
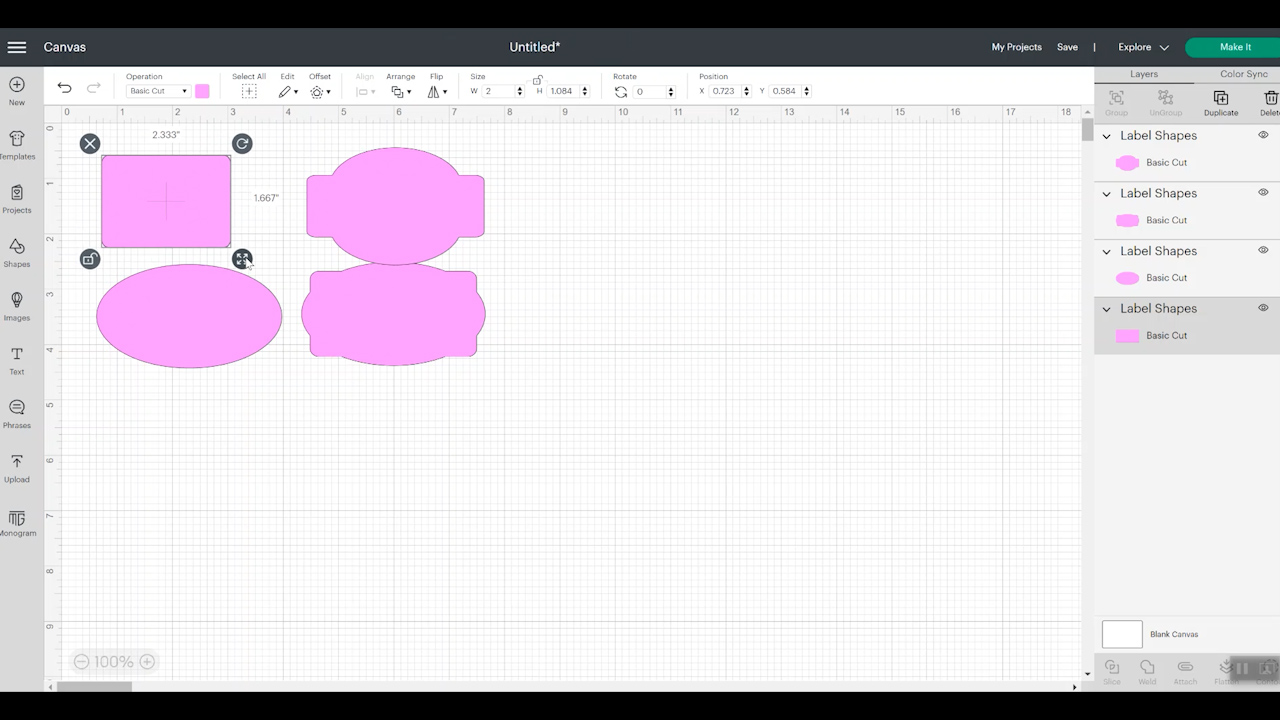
Once you have each label the size you want, click Make It. Depending on your machine, it might ask you a few questions. We are going to put this material on a mat so we’ll select that option and then click Continue.
How To Make Multiples Of Each Label
There are two different ways you can create duplicates of these labels. The easiest way is from the mat screen. Up at the top adjust the project copies to how many total labels you want.
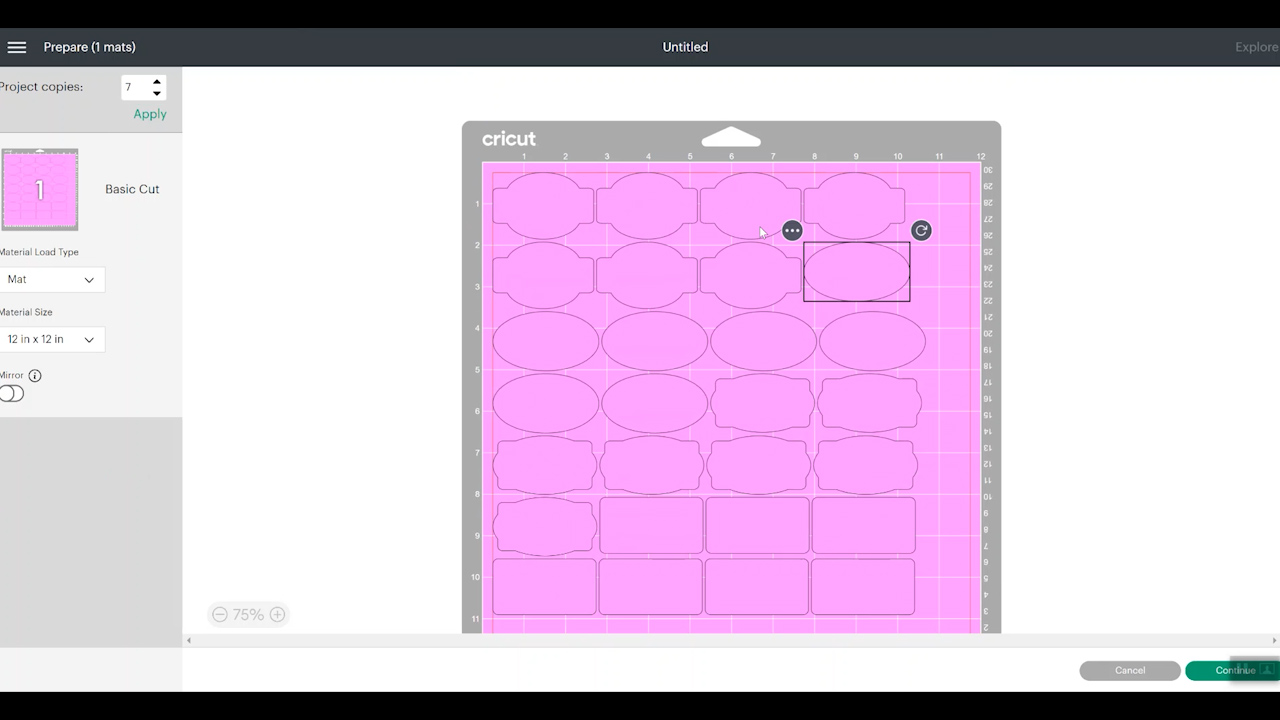
The other option is from the canvas screen. Click each label and then select duplicate from the layers panel. This is the better option if you don’t want the same number of each label.
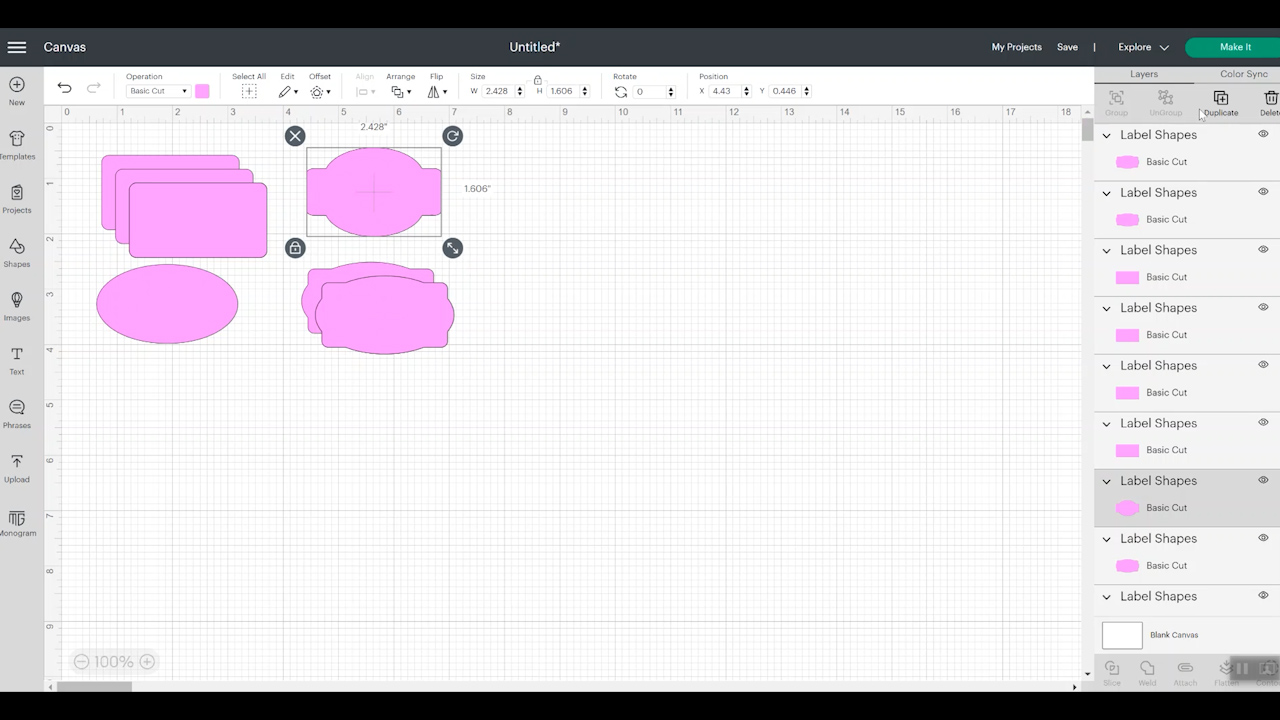
Cutting Vinyl Labels
To cut out our vinyl labels, we’ll need to connect our machine and select the material we’re using.
If you’re using an Explore machine you’ll need to turn your dial to Custom. You can see the whole list of materials available from this screen.
For the chalkboard vinyl, we’ll select Chalkboard Vinyl, and for dry erase, we’ll select premium vinyl.
How To Apply Vinyl To Cricut Mats
Your cutting mat will have a protective sheet covering the adhesive on the mat. Remove that protective sheet and apply the vinyl face up on the mat.

Smooth the material making sure it is stuck down well over the entire mat. I’m using a 12×12 mat, Cricut does make 12×24 mats if you have more labels you want to cut at one time. Now that we have the material on the mat let’s cut out those labels.
What Blade Do I Use To Cut Vinyl?
To cut all these different label materials, we’ll use the fine-point blade. Using the fine-point blade is what allows us to cut these materials with any Cricut machine.
Make sure the fine-point blade is installed in your machine and then load the mat into your machine and press the go button to cut.

When your machine is done cutting, press the unload button to remove the mat.
How To Weed Vinyl Labels Cut With A Cricut Machine
To weed vinyl labels cut with a Cricut machine you want to start in the upper outside corner and peel away all the excess material. With vinyl, you can use something like a weeding tool to make it easier to lift that corner but it’s not a requirement.

If you’re cutting out an intricate label or have letters cut out of the vinyl, you will want a weeding tool to help get in those small areas. Once you have all the excess vinyl peeled away you can toss it and all you’ll have left is your vinyl label shapes.
How To Apply Vinyl Labels
Vinyl labels are best used on a smooth, hard surface. You do want it to be clean. You can even clean the surface with rubbing alcohol. Just make sure it’s dry before applying the vinyl.
To apply vinyl labels, I treat them like a sticker, no Transfer Tape is required. Just peel up the label from one end then locate it onto your surface and press it down. You can use a scraper tool to help remove any bubbles if there are any.
NOTE: I recommend allowing your vinyl labels to cure for 72 hours before any heavy use for best results.

How Do I Write On Vinyl Labels?
Now that we have our labels applied we can write on them.
For the chalkboard vinyl labels, I recommend using a chalk marker instead of regular chalk. With a chalk marker, once it dries it’s semi-permanent. You can erase it with a damp cloth but it won’t be erased by just being brushed against.
For the Dry Erase label, you can use a dry-erase marker OR a wet-erase marker. A dry-erase marker will wipe off more easily but a wet-erase marker will dry and be slightly more permanent. It can still be erased with a damp cloth.
The type of marker or chalk will really depend on how much heavy use your labels will get.

How To Use Pens To Create Labels With A Cricut Machine
For writable labels, I’m going to use Smart Label Permanent Writable Vinyl and Sticker Cardstock. I am using the Cricut Joy for these DIY labels and both options don’t require using a mat.
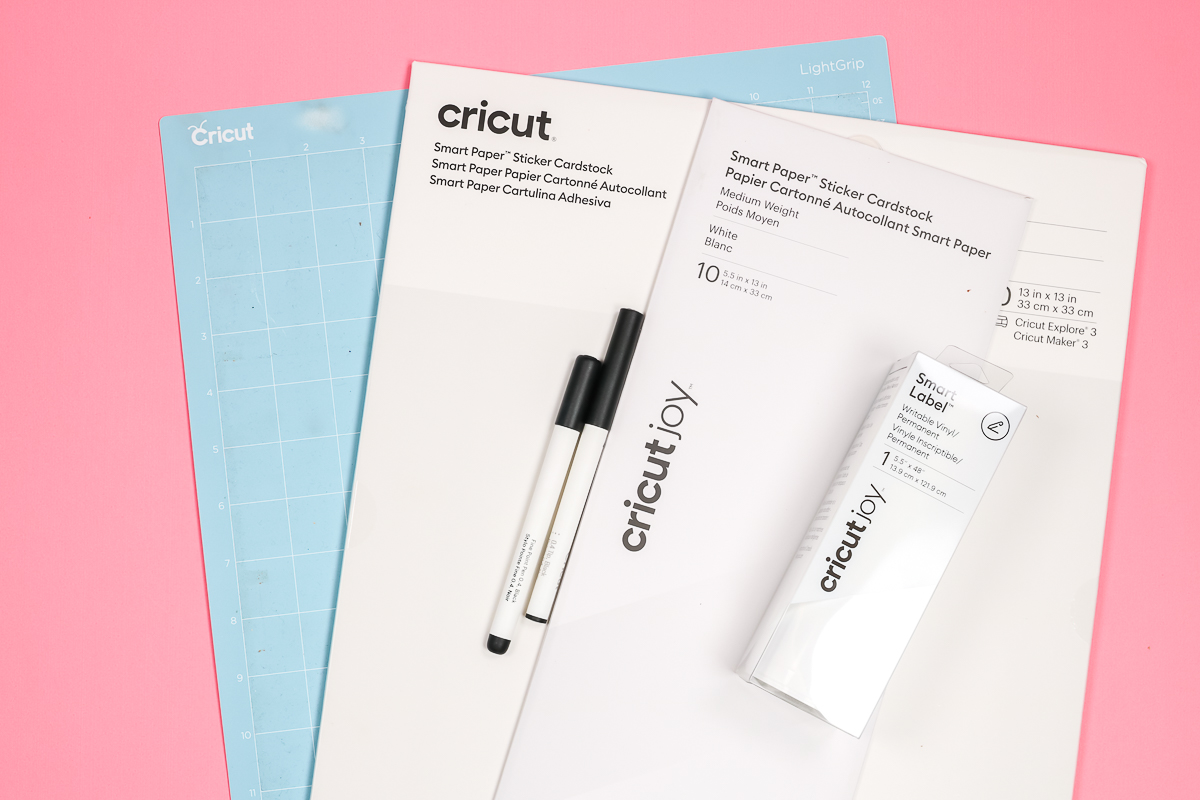
If you don’t own a Joy they sell these materials to be used with Maker 3 and Explore 3 matless or you can place them on a mat and use the original Maker and other Explore machines.
NOTE: Friendly reminder, Cricut Joy uses pens and blades that are different than other Cricut machines so make sure when purchasing you select the right ones for your machine.
How To Design Writable Labels In Design Space
If you’ve ever used your Cricut machine to draw/write, this process is very similar. If you haven’t already uploaded the label file, follow the steps above and do that now. Select the type of labels you want to use and delete the rest.
Size the labels to the size you need them and now we’re going to add text. Any time I’m using writing with my Cricut machine, I like to have everything laid out at once on my canvas. Especially if the writing pieces all go to one project or will be together in an area.
I am going to duplicate my label so I have as many copies for my project as I need on the canvas and that they’re all sized correctly.
How To Find A Writing Font In Design Space
To begin, add a text box to your canvas. Type out the word you want to be written and then we can go look at the font options. The best fonts for writing with pens are writing fonts.
When it comes to selecting our font we want to filter the font to a writing font. I like to use Cricut fonts for writing because they’re easy to find under the writing filter. If you’re using system fonts or fonts you’ve uploaded you want to find a single-line font.
Once you have all the filters set up you can choose a font you think you will like. The fonts will look slightly different when added to the canvas and changed to a writing font. I’m choosing the font BFC Love Quinn.
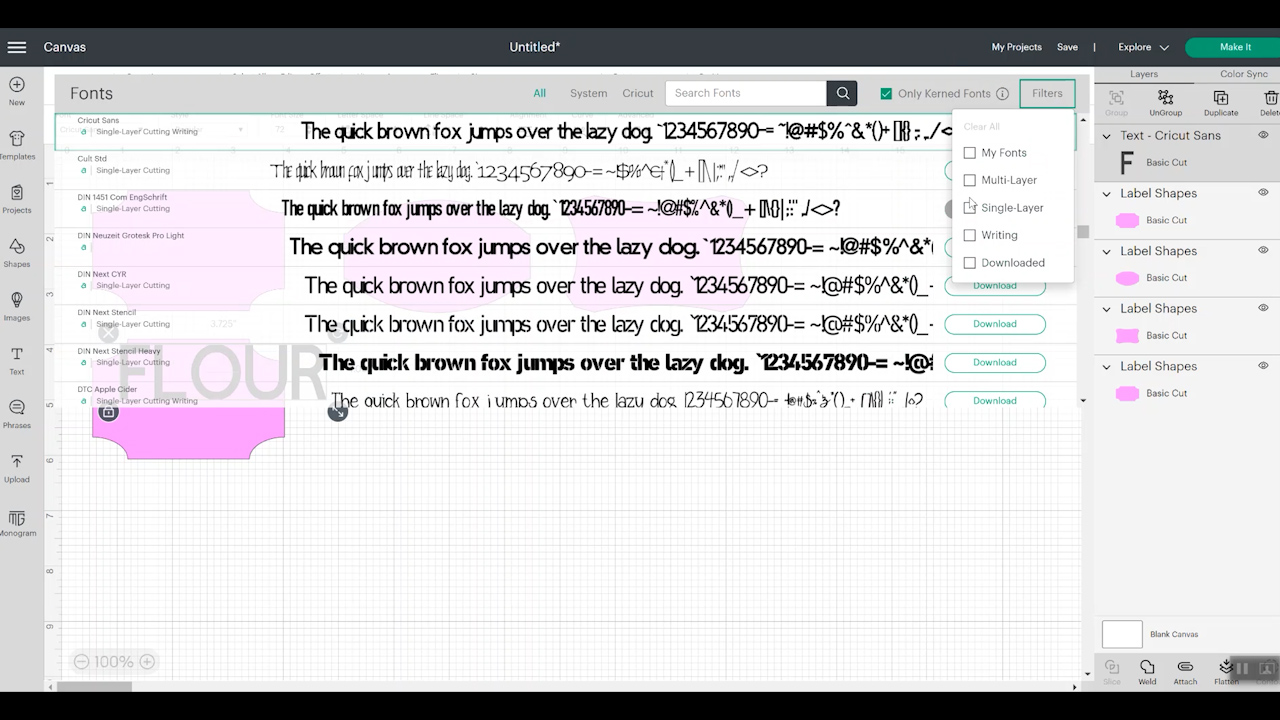
We want to change our operation type to “draw” and then select “pen”. We then want to change our style to writing. Both of these options are in the top toolbar.
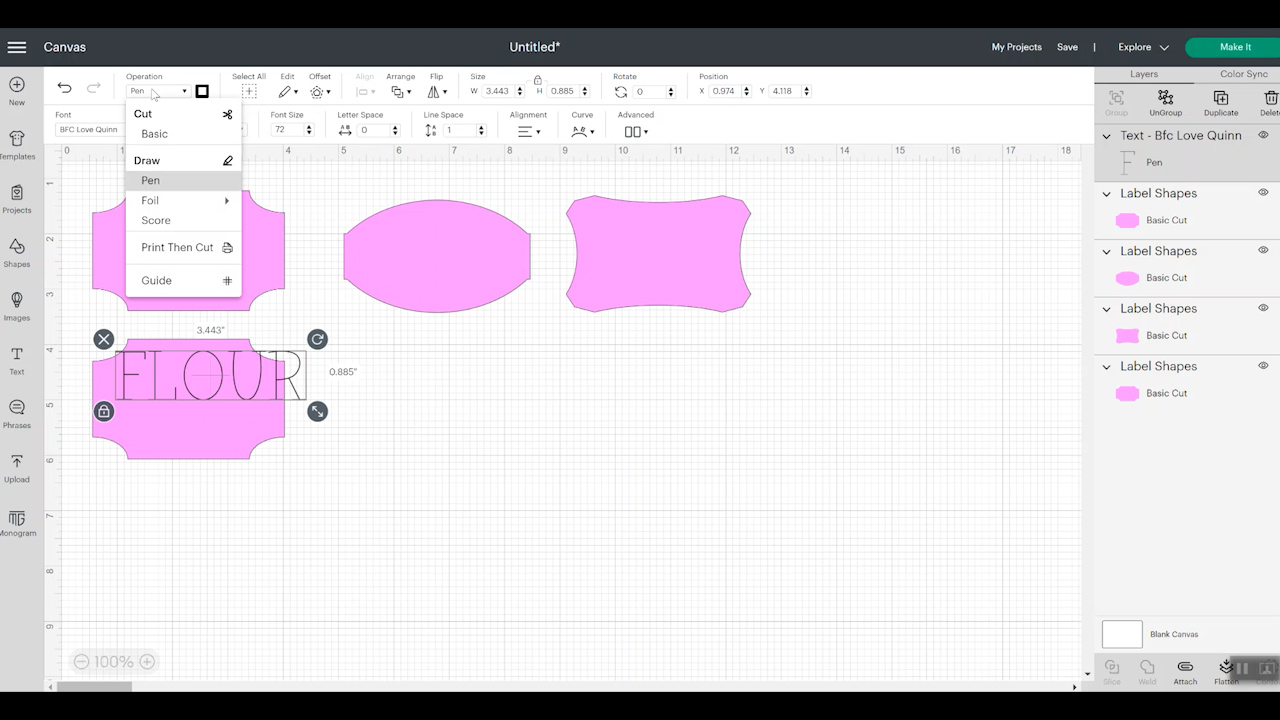
Once I have my font chosen I like to type out all of my labels and then decide on a font size. If your labels are going to be in the same area, you don’t want to have a variety of different font sizes and longer words may not fit your label the same as shorter words in the same font.
How To Check Font Size In Design Space
Up in the top toolbar, when working with text, you will see a font size option. This is the best way to make sure your font size is the same. I don’t recommend just adjusting the height and width because that can distort the font.
To check that your word fits on your label, we want to select the layer with the word and the label, and then in the top toolbar select align and center.
Repeat this for each of your labels. If all the words fit with the font and font size you’ve selected, you’re good to go. If they don’t, repeat the process of resizing your text and then align/center.
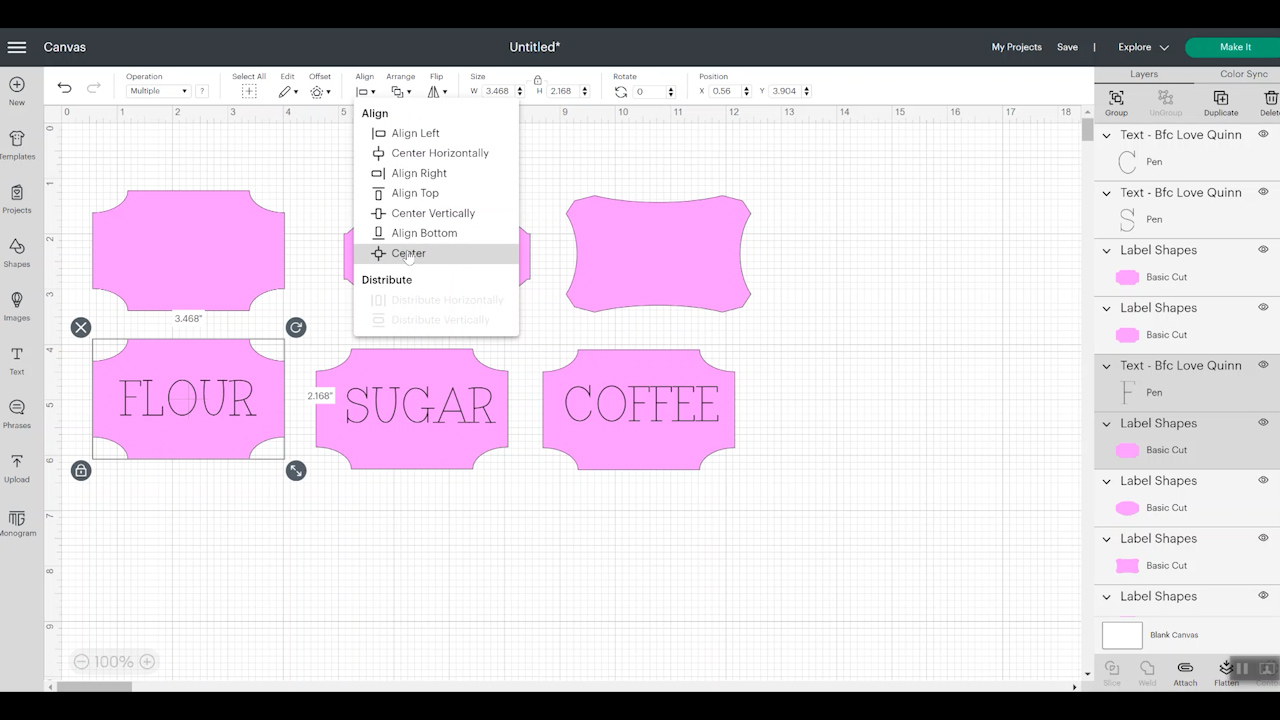
How To Make Sure Your Text Appears On Your Label
To make sure your text is written on the label exactly where you have it set on the canvas, you need to select both the text and label and attach them both.
If you don’t attach both layers, on the mat screen you’ll see that your label is cutting out and then your text is written in a different location. To ensure the writing is where you want it, attach both layers.
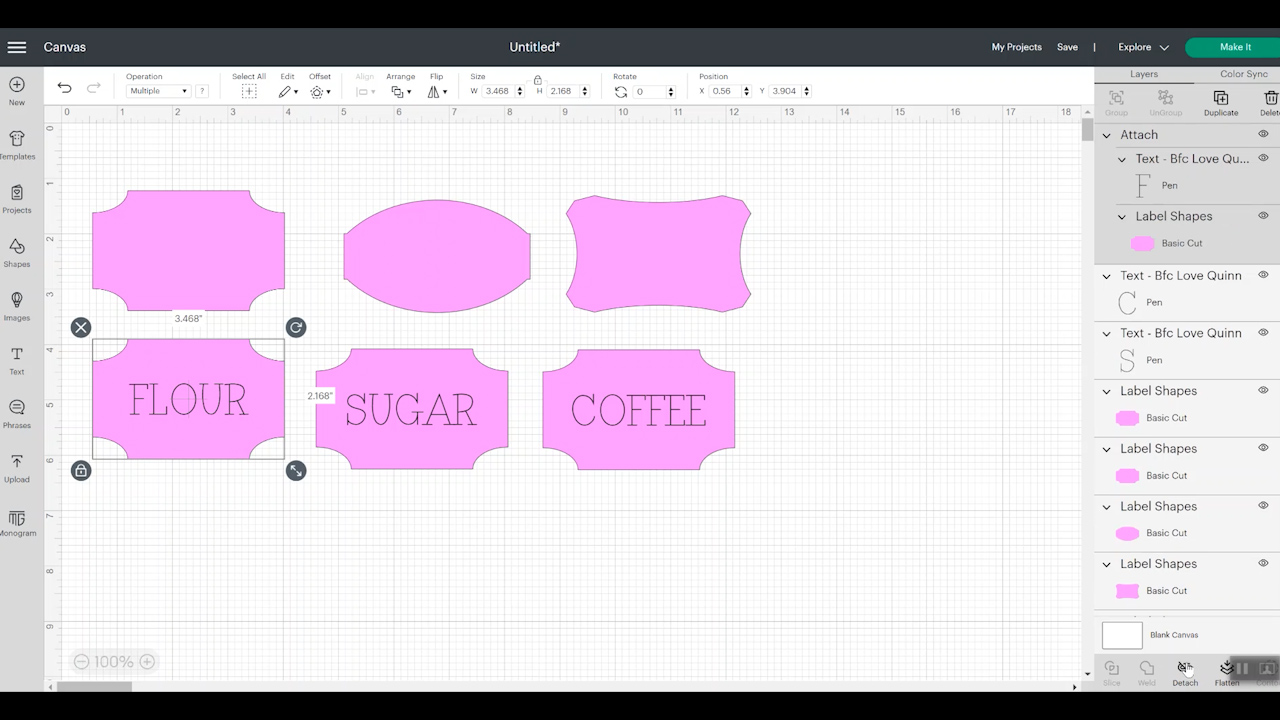
How To Draw And Cut With A Cricut Machine
Once you’ve confirmed that your design is set up how you want on the mat screen, select continue and then connect to your machine. Select the material you’re using and then follow the steps on the screen.
NOTE: Cricut machines will always draw first.
Maker machines and Explore machines have a clamp A and a clamp B. Your pen goes in clamp A and the blade in clamp B. The Joy only has one clamp and you would add your pen first as you are prompted to add it in Design Space. Once the machine is done writing, you’ll remove the pen and add the blade.

Both Writable Vinyl and Sticker Cardstock will be loaded into your machine face-side up. If you’re using a Cricut Mat, you’ll add the material to the mat right side up. When cutting matless you’ll load the material right side up right into the machine.
Once the material is loaded press Go to start the drawing portion. If you’re using a Joy machine, Design Space will prompt you to swap the pen out for the blade. Add the blade, close the clamp and press Go again.
If you’re using Maker or Explore machines, your Cricut will draw and then cut automatically. Once your machine is done drawing and cutting, press Unload.

How To Weed And Apply Writable Labels And Sticker Cardstock Labels
Both versions of writable labels are weeded in a similar manner to the vinyl labels we made before. Start in the upper corner and peel away all of the excess material.
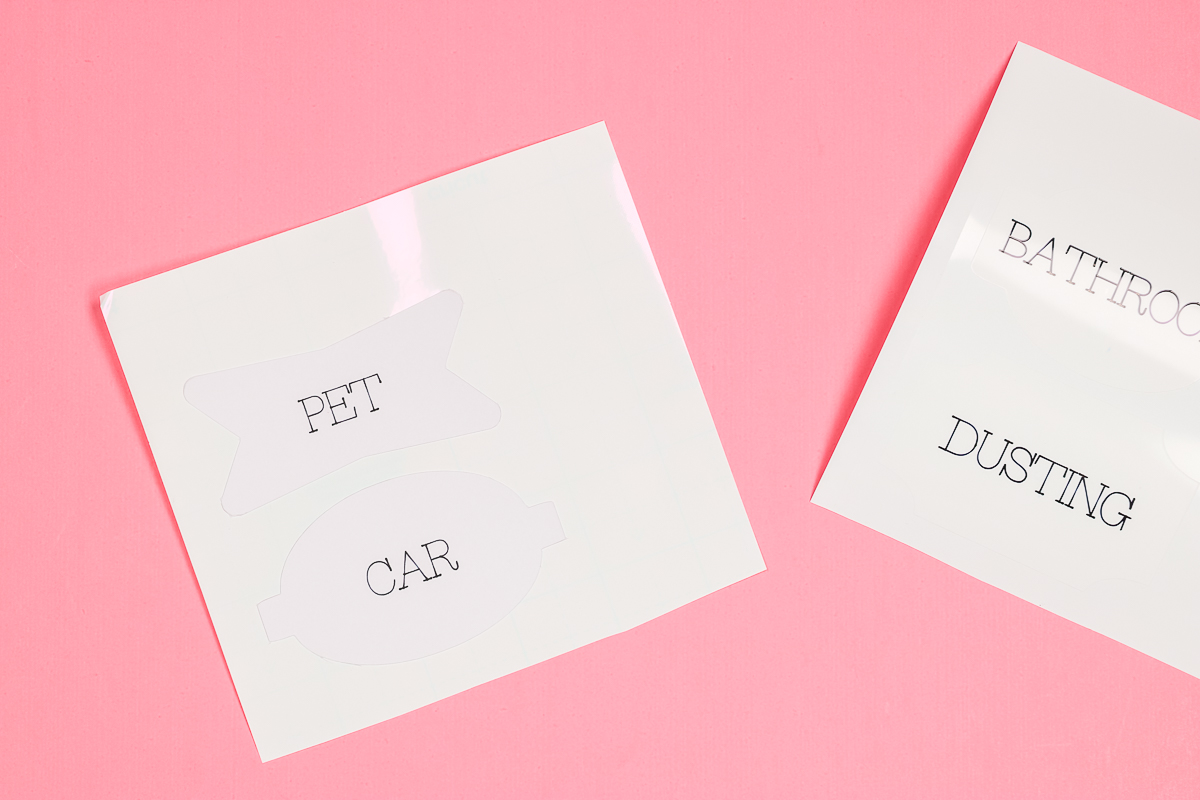
Both writable label options are adhesive labels. Applying them to hard surfaces is best. Choose a hard surface that is clean and dry and then locate your label where you want it. Press it down well and allow it time to cure before heavy use.

Paper writable labels come in a variety of colors. I am using white. Cricut pens also come in a wide variety of colors. With the different color options, you can personalize these labels to match your needs.
How To Make Print-Then-Cut Labels
Last but not least we have Print-Then-Cut DIY labels. If you have a home printer, you can use that in conjunction with a Cricut machine. To make Print-Then-Cut labels, you need either a Maker or Explore series Cricut machine.
You will need Print-Then-Cut label material, a Cricut machine, and a printer. I’m going to try printable vinyl, as well as printable clear sticker paper. You can get a wide variety of printable vinyl, as well as printable sticker papers, what you choose will depend on the look of the label you’re going for.
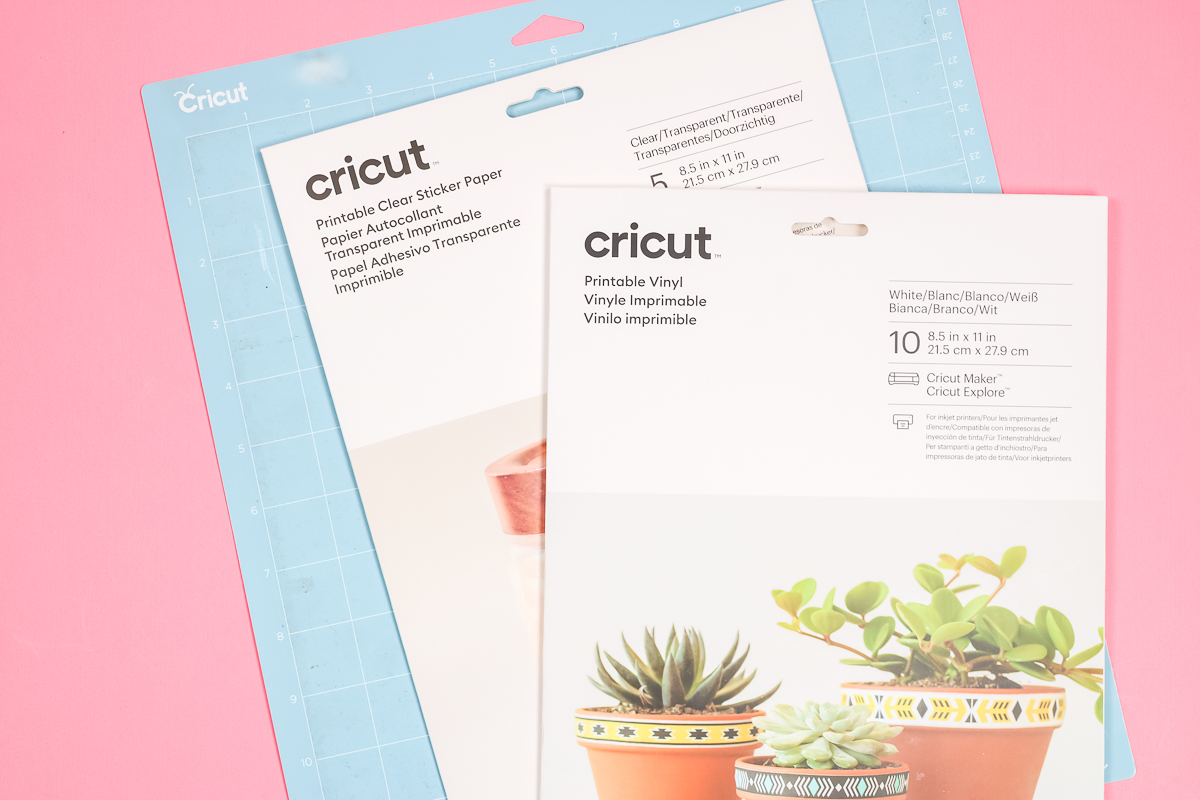
I thought I would use a white printable vinyl that I’m going to print with color and then a clear version that I’m just going to add some text to. You’ll also need a light grip mat to put your label material on, as well as an inkjet printer to print on these.
NOTE: The products I’m using are specifically for inkjet printers, you can find LaserJet printable vinyl and sticker papers as well.
How To Design Print-Then-Cut Labels In Design Space
We’re going to upload the label shapes the same way we did before. Then we can pick the label shapes that we want to use for our print-then-cut labels.
In all the other label options, it doesn’t matter what color the labels are on the canvas screen because it was just a cut shape. Because we’re making a print-then-cut label, the color will make a difference. You will need to make this both the size and the color you would like it to be for your project.
You can change your label to any of the material color options here in Design Space or you can click Advanced and type in a hex code. Can’t find something you love? You can also pick colors on the rainbow to find something you would like your labels to be.
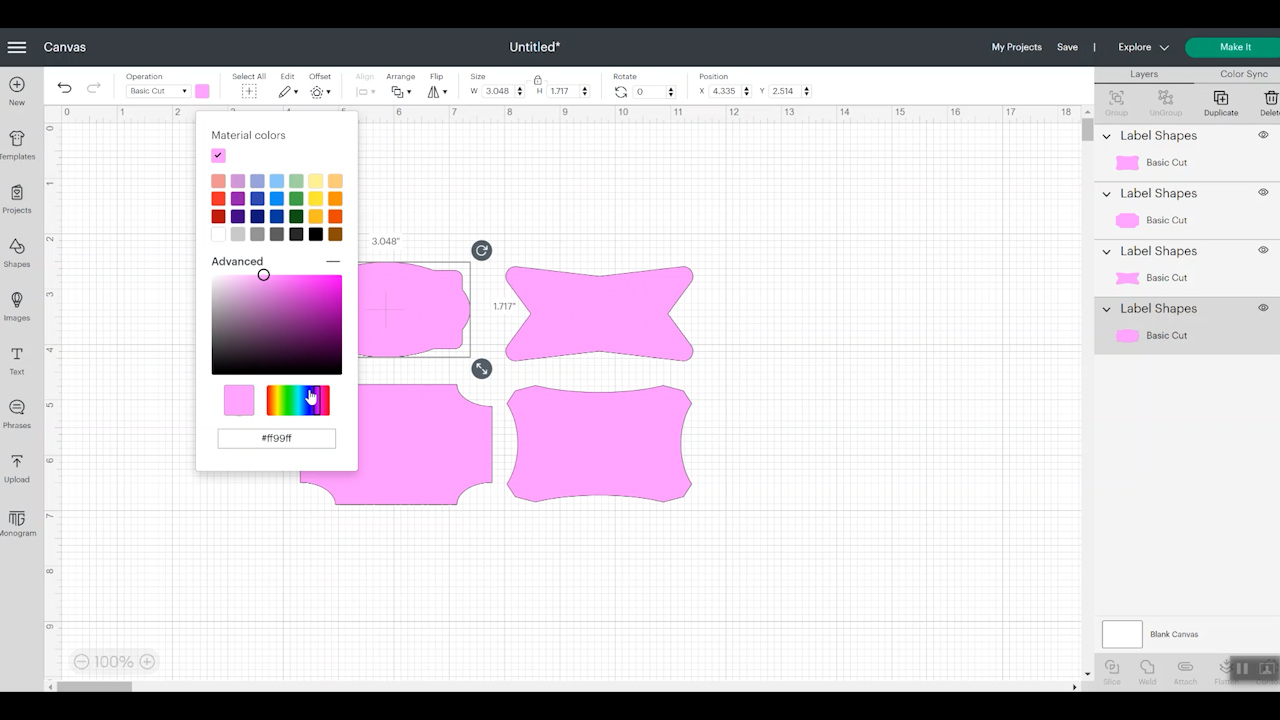
If you are using clear sticker paper and want the background of your label to be clear, make your label white. Printers don’t actually print white so your background will remain clear.
Once I pick the color I want I will see it up in the top toolbar. You can choose to make all the labels the same color, or you could make them different colors, and they would all print on the same page.
How To Add Text to Print-Then-Cut Labels
Once you have the size and color of your label, it’s time to add text to the label. To add the text, we’ll do it in a similar way that we did the writable text labels.
One of the main differences is that we don’t need to filter our fonts. Because your printer will print the whole text you can use any font; system fonts, uploaded fonts, Cricut fonts – they can all work with print-then-cut labels.
If you’re using a script-style font, you will want to get it all set up the way you want it and then weld the text so it’s one continuous word without breaks. Choose your font color just like you did the label color and then select the label and text layer and click align and center.
Once the label is laid out on the canvas how you want it to look, select both layers and click Flatten on the layers panel. You’ll notice your design changes a little on the screen and in the layers panel it will say Print-Then-Cut. Your project is now ready to print-then-cut!
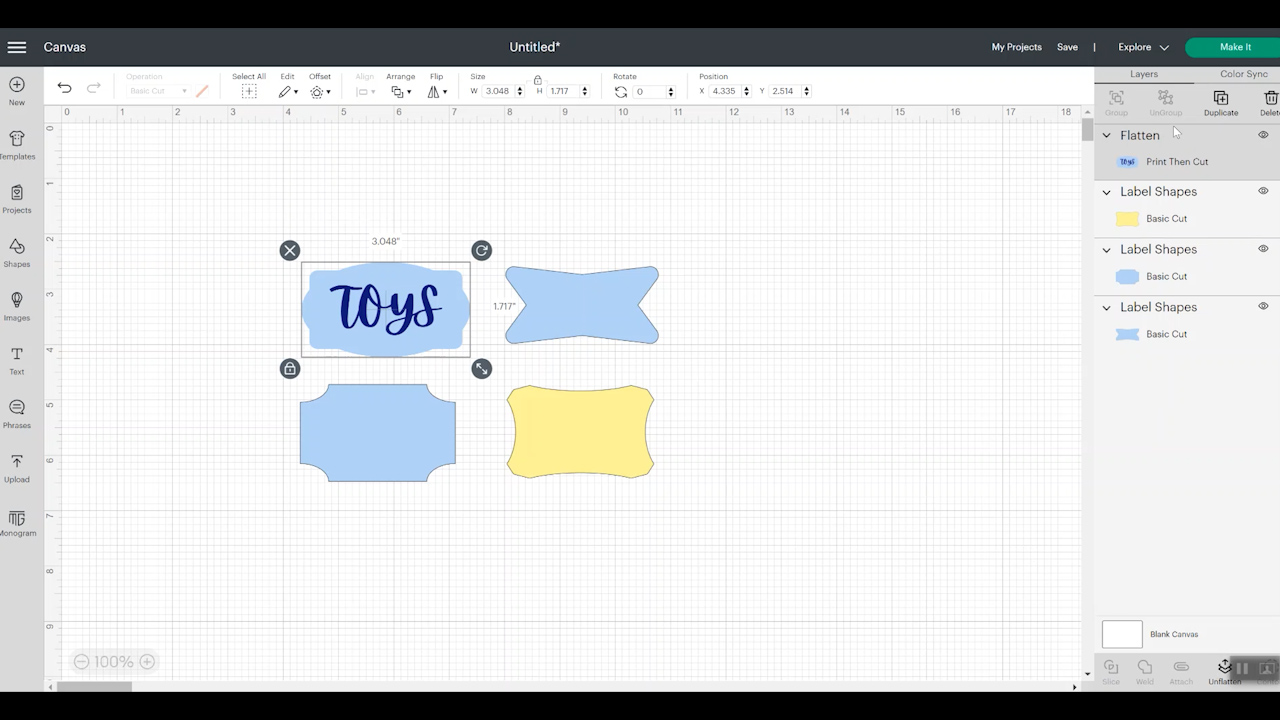
How To Print Print-Then-Cut Labels
For the next step, we’ll click Make It. From the mat screen, you’ll see your design and it will have a black box around it.
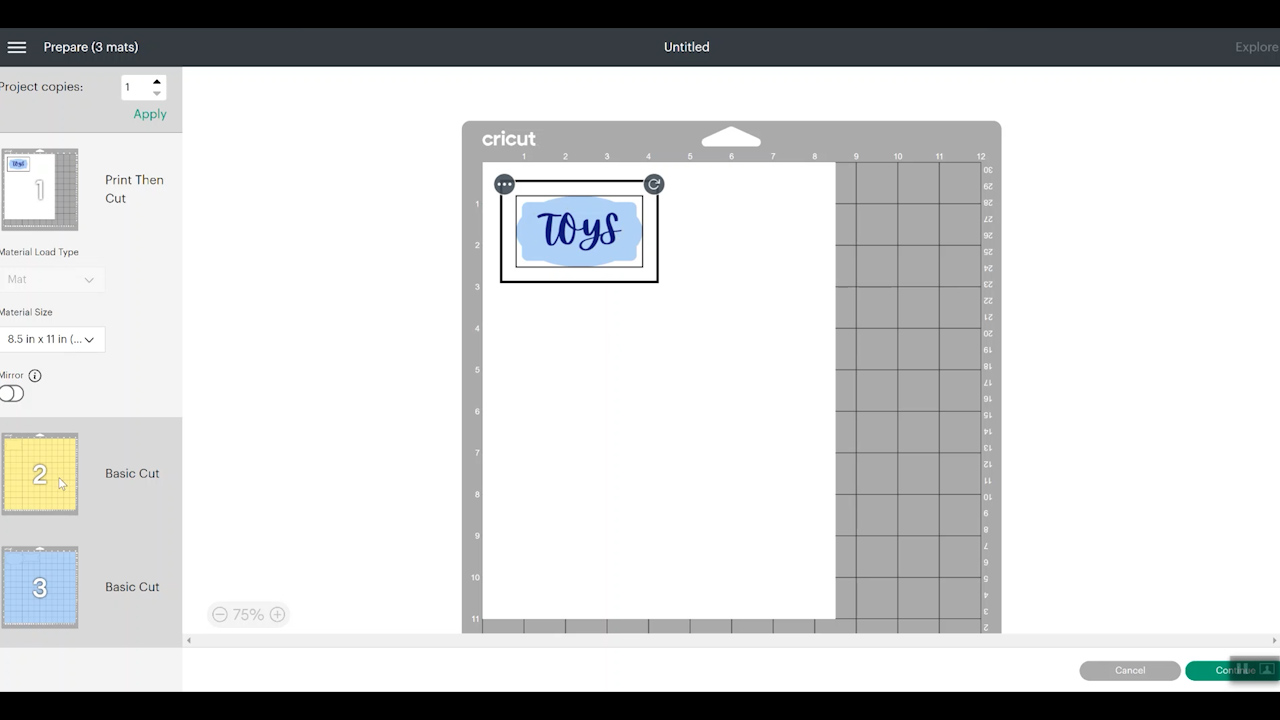
Why Is There A Black Box?
A black box appears around the design because that is how your Cricut machine knows where to cut. The black box is called a registration mark and the sensor reads that black box to know where to cut.
We’ll select Continue and then click Send to Printer. Select the printer you’re going to use from the dropdown and you can also change the number of copies you want to print.
What Does Add Bleed Do?
By selecting add bleed the image extends outside the label area. This way if your cut is just a little bit off no one is going to notice.
What Printer Setting Should I Use?
When it comes to printer settings, those can vary depending on your printer. I always click Use System Dialogue and then Print. Confirm again the right printer is selected and then click Preferences.
Personally, I change my settings to the best print quality and I like to pick a matte paper setting for printable vinyl. For the clear sticker paper, I’m choosing a glossy inkjet paper. You can also choose plain paper.
It just depends on your printer so do a test first. The different print options will make a difference in your print quality. Now we can click OK and go ahead and print the labels.
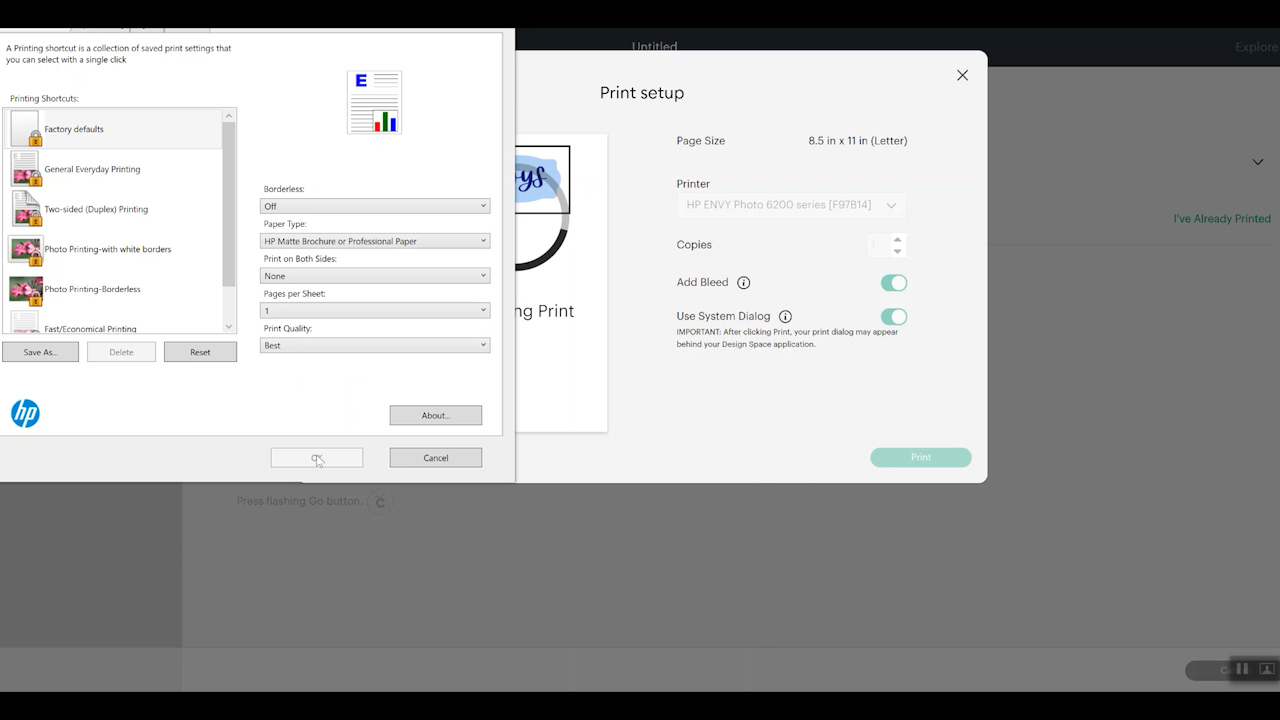
How To Cut Print Then Cut Labels
Once the labels are printed it’s time to cut them out. I always check to make sure my ink is dry. You can do this by gently touching the corner or the registration mark. If any ink comes up on your finger allow the ink to dry a little longer.
With the ink dry, you can add your printable material to a LightGrip Mat and make sure you have it added to the mat in the same orientation it shows on your screen. Choose the printable material you’re using and then select done.
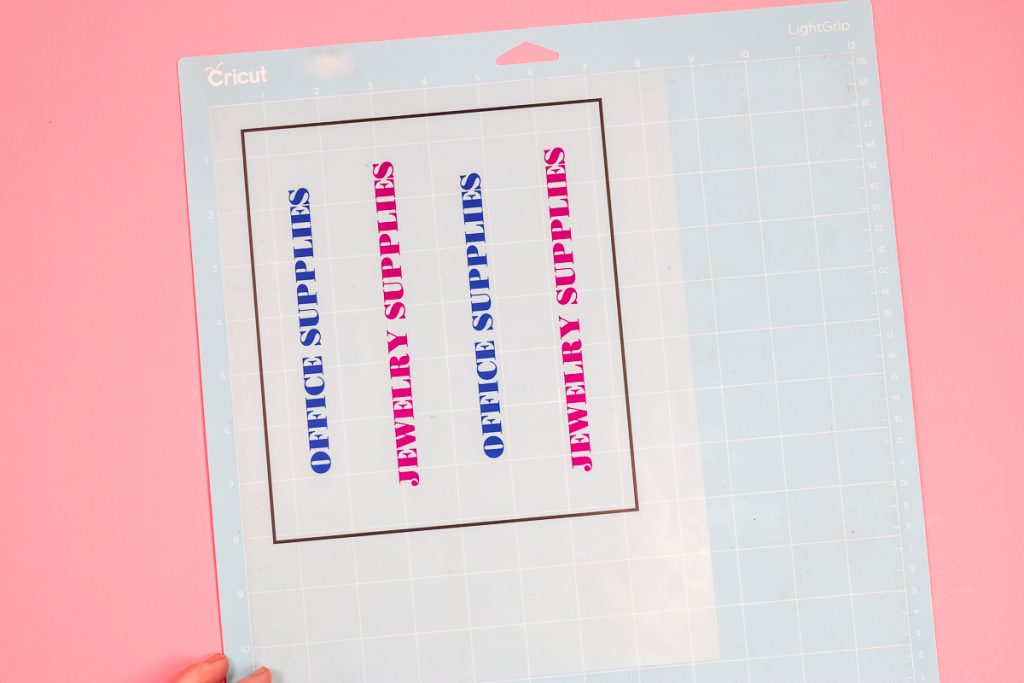
I am using my Maker for these labels. Maker machines and Explore 3 do have a slightly stronger/more sensitive sensor that allows it to read registration marks on white or light-colored materials.
Load the mat into your machine and press Go to cut. First, your Cricut machine will look for the black box around the outside edge. Once it finds the box it will begin to cut out the label. When the Cricut is done cutting, you can unload the mat and look at how to finish the labels.

How To Apply Print-Then-Cut Labels
With the printable labels, you can choose to weed out all the excess or you can just peel up the label. This is a good example of why you would add bleed to a Print-Then-Cut project.
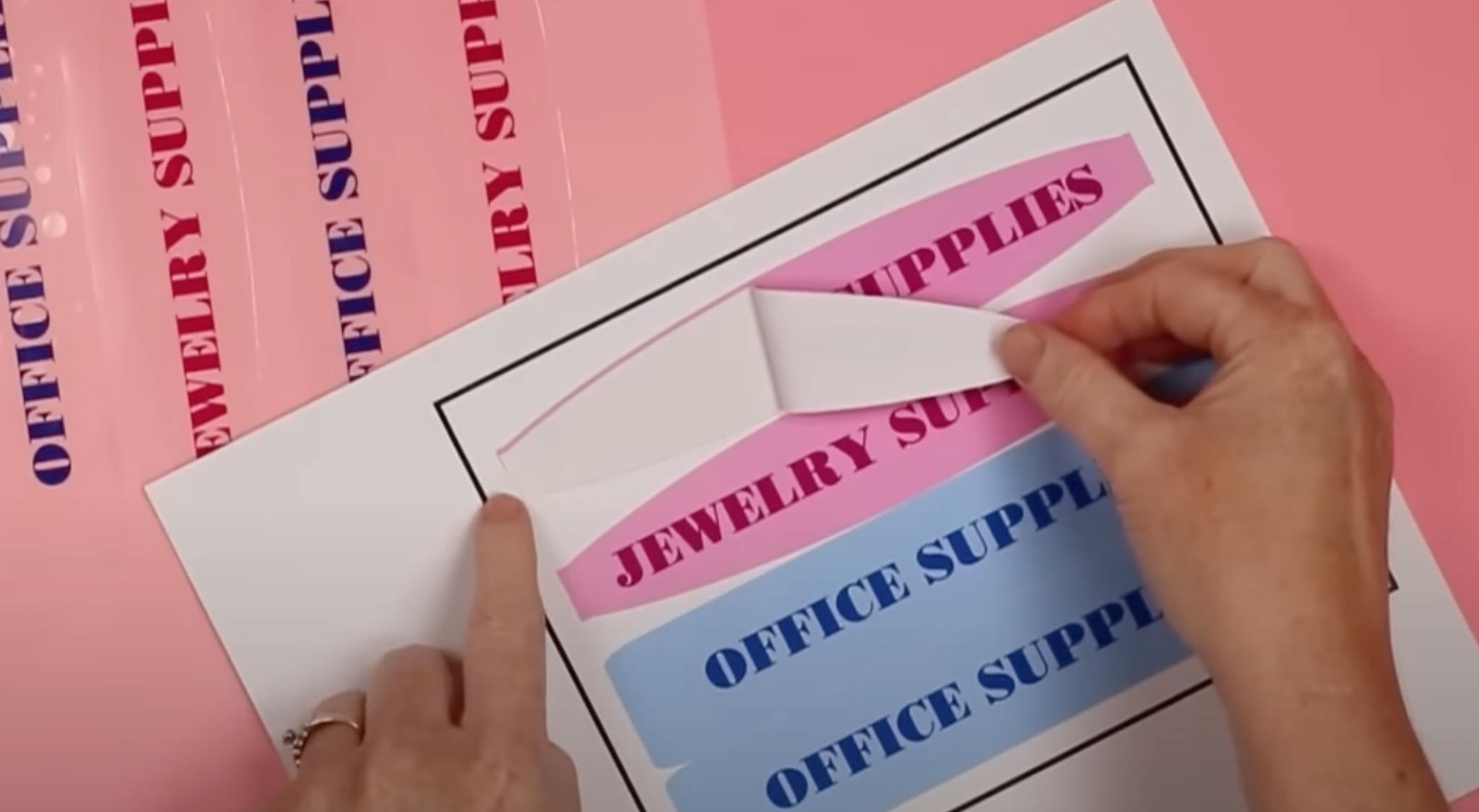
You can see a slight pink mark. You may see that there’s more pink at the top that’s left than at the bottom. That’s because my Cricut machine is just slightly off when cutting.
When you use that add bleed option the label is actually 100% perfect when you remove it. So that is a great option for making sure that your print-then-cut labels turn out.

You can add these labels to a container in the same way. I recommend these for hard-surface containers. Put them in place, and press them down.
You can see the one that is not clear and the one that is. The clear option is really great for clear containers if you want a nice clean look with your labels.

Which of These DIY Labels Should I Use?
I know I gave you a variety of different options, let’s chat about specific applications and labels that may work.
Semi-Permanent Options
I like to use both the chalkboard and dry-erase labels in places where I want a semi-permanent label. My craft room for instance is always being changed around. Sometimes I start a new craft and decide I no longer enjoy doing it and I want the option to use the bins and labels again.
The same could be true in classrooms and playrooms. Anywhere you foresee needing to change up the label regularly I recommend chalkboard or dry-erase material.
Permanent Non-Waterproof Options
I do love the writeable version of the labels that I made. However, both versions of those are really not waterproof. The writeable labels I use in areas where they’re not going to get wet. These are a more permanent solution, so I don’t use them in areas where I anticipate needing to change things.
Waterproof Label Options
So what happens if you need a waterproof label? You can use print-then-cut with a laminate over the top or clear vinyl over the top.
You would Print-Then-Cut, just like I showed you before, but add a vinyl layer over the top. They also make waterproof printable sticker paper, so that’s another option for those waterproof areas.
You could also use your machine to write on just plain paper and put it inside a waterproof sleeve, so that’s another option. This takes the writeable label option and changes it up where you write on plain paper and then slip it inside like a plastic sleeve to keep it away from moisture, so that’s another option. Try this post for water-resistant options that work!
Difficulty When Making
The printable labels take a little bit longer to design, and then you have to print them, then run them through your Cricut, so it takes a little bit longer to make.
That being said you can make them in all kinds of really cool colors, and you can get really fancy with them. Colors, pictures, anything you can imagine, you can make in Cricut Design Space and print it. So printable labels are a great option for that. And like I said, you can make them into a waterproof option, as well, which is great for those areas where you’re gonna see moisture.
So hopefully this helps you understand how to make labels with your Cricut. I used 3 different types of Cricut machines to create a variety of different labels.
You can literally make DIY labels with any Cricut machine. If you have any questions leave them in the comments below!

FAQs About How To Make Labels
If you have questions about how to make labels, I have answers for you! Please leave your question for me in the comments if you don’t see it already answered below!
Where Are The Links For The Labels?
You can get the links for the labels here!
Can You Use Joy Product On The Maker 3?
You can use it on a mat or they make Maker 3 sized materials. To learn more, check out my Cricut Smart Labels video!
Is Writable Vinyl The Same As Printable Vinyl?
No, they are two different things!
How Would You Print Color?
You would use a separate printer.
My Writing Is Not Good Because Of Arthritis, Is There A White Pen I Can Use On The Chalkboard Vinyl?
I have not tried any chalkboard markers actually in the Cricut. I have used a white marker on writable vinyl and you can see that in my Cricut Smart Labels video!
5 More Cricut Label Ideas
Did you love learning how to make labels, and are now looking for more label ideas to make with your Cricut machine? Then check out the projects below!
- Cricut Labels: 3 Ways to Make Them
- Five Ways to Make Labels with Cricut Joy
- How to Make Writable Labels with the Cricut Joy
- DIY Pantry Labels on a Cricut Joy, Explore, or Maker!
- How to Make Organizer Labels with Your Cricut Machine