Are you ready to engrave with the Cricut Explore Air 2? I am making some cute nightlights today with my Cricut Explore Air 2 and an engraving tip. If you remember, I already used this same tip to engrave metal here. You can definitely switch this up and do it on the Maker with the engraving tip for that machine. This project requires the Explore or Maker series in order to do this project. I did take some time and researched some nightlight options, as well as some acrylic options in order to make this project perfect for your Cricut machine so be sure to keep reading!

Engraving with Cricut Explore Air 2
Want to watch me engrave acrylic with a Cricut Explore Air 2? Just click play on the video below as I walk you through the process.
Can’t watch the video or miss some of the information? You can also follow along below!
Supplies Needed
- Cricut Explore Metal Engraving Tool
- Cricut Maker Engraving Tool (if you have a Maker instead)
- Strong grip mat
- Cricut machine
- Round acrylic blanks (2 blanks per nightlight)
- Star acrylic blanks (2 blanks per nightlight)
- Nightlight
- Strong grip transfer tape
- Brayer (This is one of my favorite Cricut tools! You can see more of my favorites here.)
- Paper towels or clean rag
NOTE: This engraving tool for the Cricut Explore is not made by Cricut. Use it at your own risk and read all warranty information that comes with your machine.

Step 1 – Design the Engraving
I am using three designs from Cricut Design Space for my examples. First of all, because I’m using an Explore, I need to make the lines of my files cut lines. If I was using a Maker, I could make them engraving lines. However, we’re tricking the Explore machine with this tool. You can see more about using the Maker to engrave acrylic here.
Size your designs to fit on the acrylic blank that you are using. For the dinosaur, I drew a circle that is approximately the size of my blank. Then picked both the dinosaur and the circle and clicked “slice”. That made my dinosaur a bit smaller as I just wanted his head on the blank. You also want to make sure that all of these are the same color. Be sure to mirror the design because engraving as you want your design to be on the back of the acrylic.
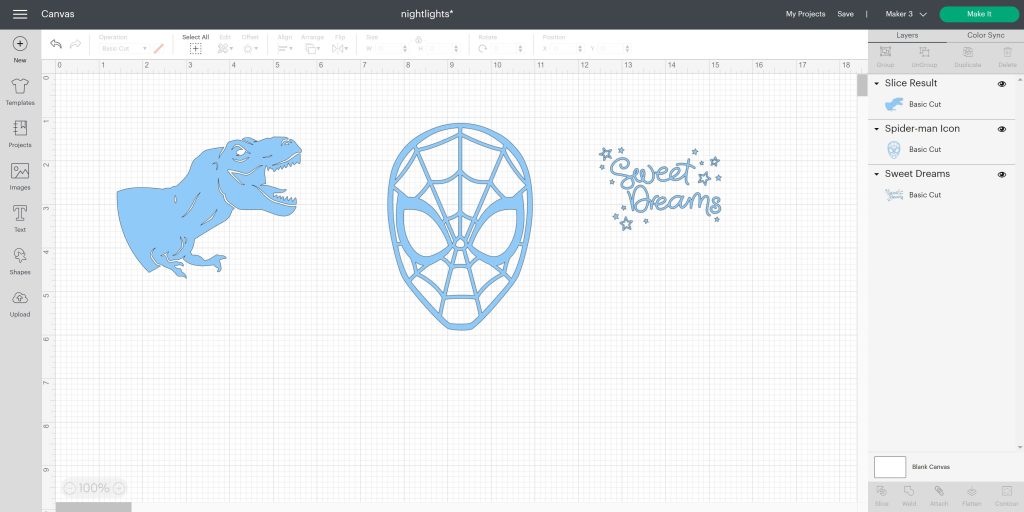
Step 2 – Locate & Place on the Mat
Once you click “make it”, you will need to move each design into a location on the mat. You will use these same locations for your actual blanks so be sure to use the grid as a guide.
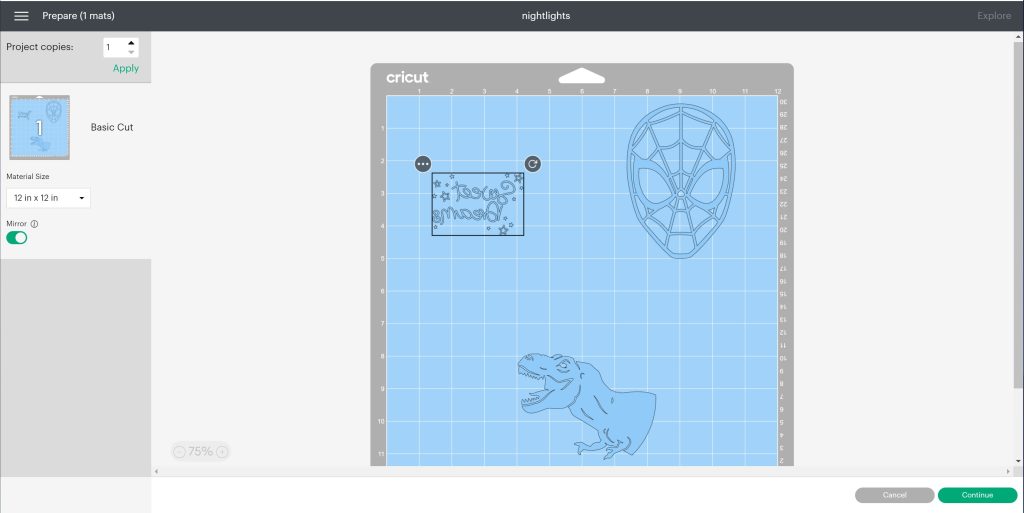
On the mat itself, start by adding strong grip transfer tape with the backing sheet up onto your mat.
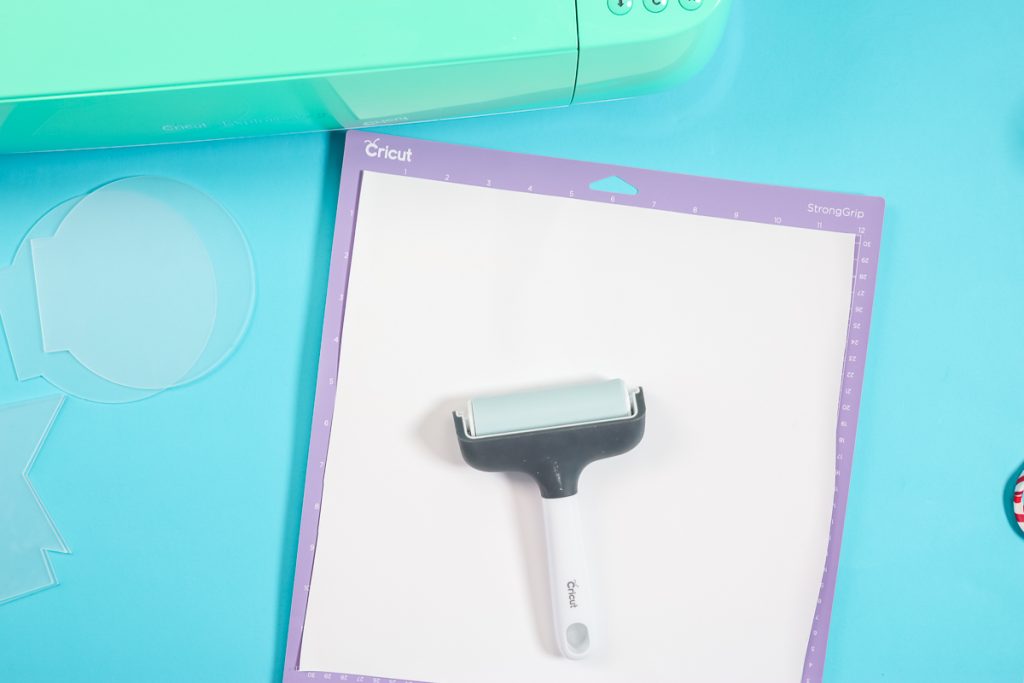
After you get that down really well on your mat (I used my brayer), peel the backing sheet away, leaving the transfer tape on your mat.
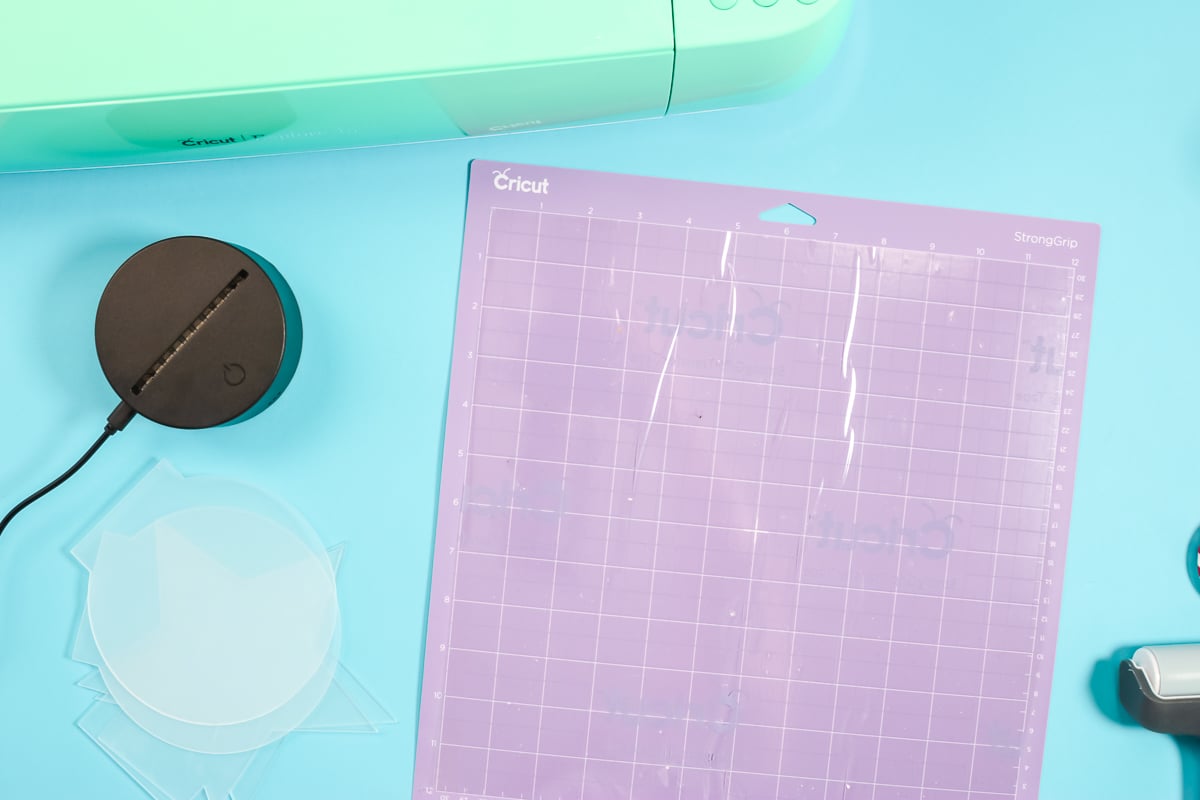
For each one of the acrylic blanks, peel the sheet back that’s protecting both sides. Then add it to your mat in a location that you chose on the screen above. Press it down well with your brayer and make sure it’s really, really down on that mat. We’re going to repeat with one blank for each nightlight you’re making. We’re only going to engrave one of the blanks for each nightlight, even though you need two for each nightlight.

Step 3 – Engrave Acrylic Blanks
Add the engraving tool to clamp B and move the white star wheels all the way over to the right. Pick chipboard as the setting in Cricut Design Space. Remember to mirror the mat so the cut lines will be on the back of the acrylic.

Load the mat and press the “go” button to engrave.

When the machine is done, press the load/unload button again to remove the mat from the machine.

Step 4 – Finish the Engraved Nightlight
Remove the debris from the engraving by using a rag or paper towel to wipe off each piece.
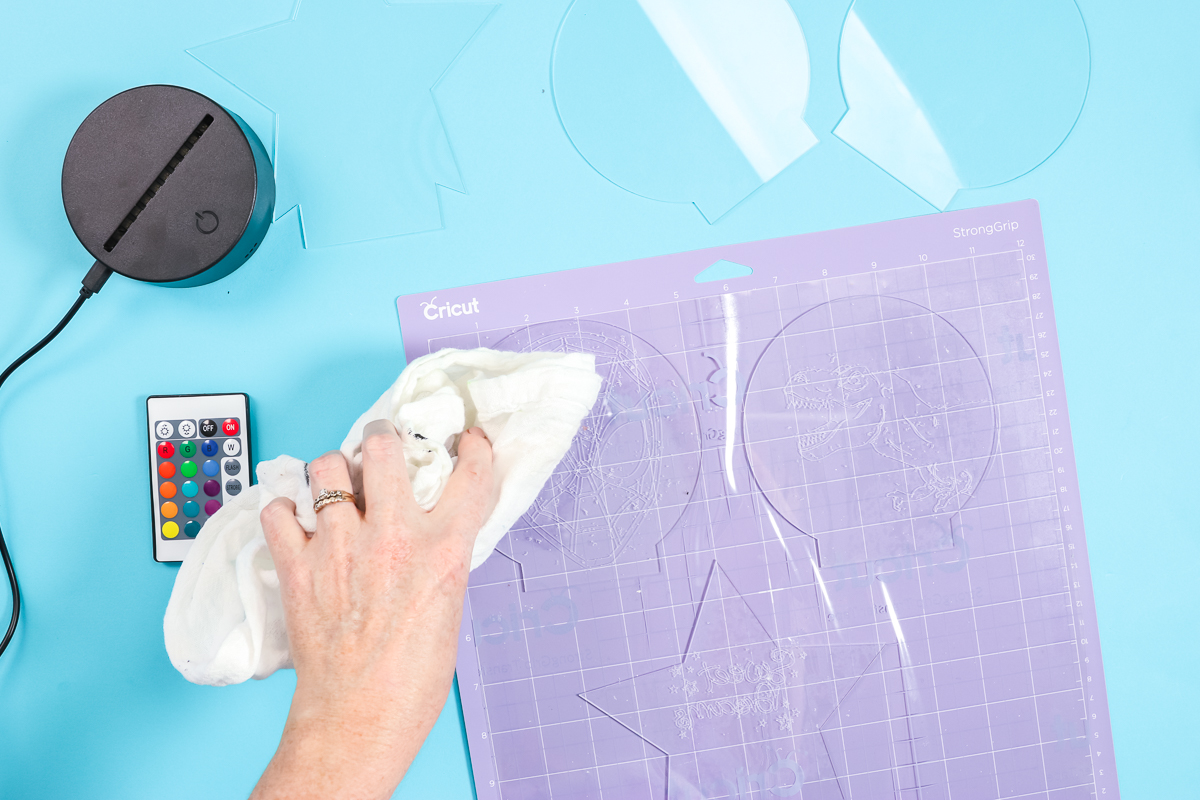
To remove from the mat, peel the transfer tape back from the acrylic. Here is one example of that engraving. Remember we engraved on the back of each of these pieces.

To assemble the nightlight, put two pieces of acrylic together with the engraving in the center. Each of these pieces is two millimeters thick, which is about as thick as I’m engraving with the Cricut Explore Air 2 machine. However, the nightlight takes a four-millimeter piece. So, two of these together will fit in the nightlight. I just like to put the engraving between the two pieces, and that way you get a more finished look to your nightlight. You’ll just put the bottom of the acrylic into the nightlight base, and push down. Once that’s down and into place, your nightlight is ready to go.

Again, you’ll need two pieces of acrylic for each of the nightlights, because you’re going to sandwich them together. Then it will be smooth on both sides because the engraving is on the back of the front piece. You get that smooth finish on both sides, and it’s thick enough so that when it is in the nightlight it doesn’t wobble at all. If you just have the one sheet in the nightlight, it would fall out if touched and be super wobbly.
Bonus – Color Changing Nightlight Features
I love the way that these turned out. They look so good when they’re lit up in a dark room. They are amazing! I got the location really, really good on the Spider-Man and the dinosaur, maybe not as well on the star-shaped one. But overall, I am happy with my experiment of engraving with the Cricut Explore Air 2. I can definitely say the process works!

The remote on these acrylic nightlights have so many options. You can even sync them all to one remote. There are options for strobe flash or you can have it cycle between all the colors. It has so many different color options that you can choose from either on the remote, or there is a button on the front of each of the nightlights that you can use to change the color.

These are definitely easy enough that the kids can work the nightlight themselves. You can also turn the brightness up and down. I really think you’ll enjoy both the finished product as well as engraving with your Cricut Explore Air 2 machine.

So, what will you engrave on your nightlight? Customize this project to have whatever your kids love on the front. You could even add a name! I know they will love this adorable project that is the perfect gift for any occasion. Want more ideas for gifts you can make with your Cricut? See a list of ideas here.

Now that you know that engraving with Cricut Explore Air 2 machines is possible, what will you make? I know you will put the Cricut Explore engraving tool to good use!
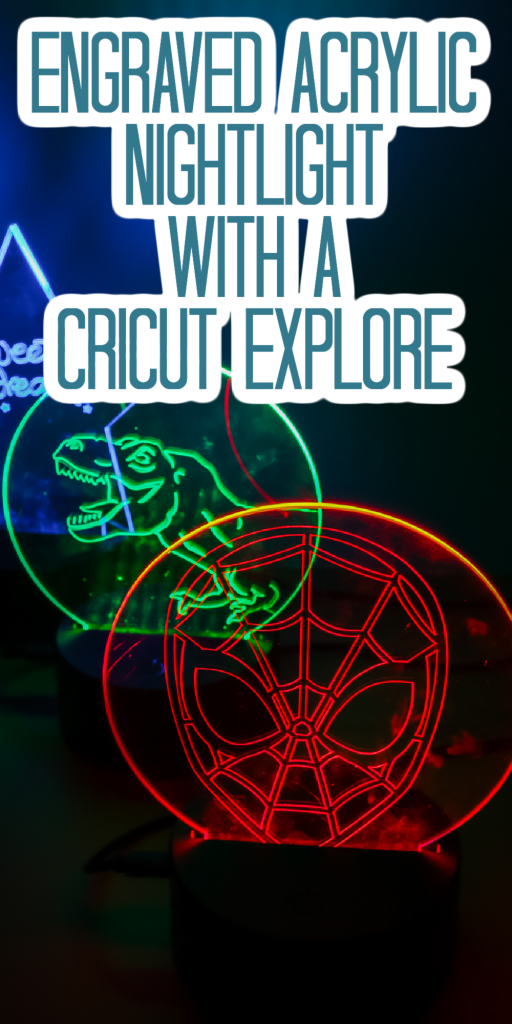











Wow! I have never thought these nightlights can be mad at home 😮
This is a fantastic tutorial. When I try this the engraving tool slips in the b clamp of my Explore. The tip doesn’t stay in contact with the acrylic. Any tips for tightening the clamp?
I’m not sure about that. Did you purchase the same engraving tip that I used in the post? I haven’t had that problem with mine.