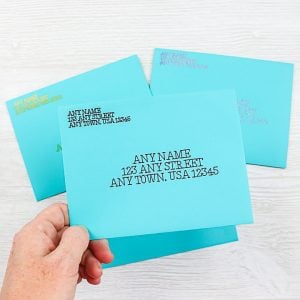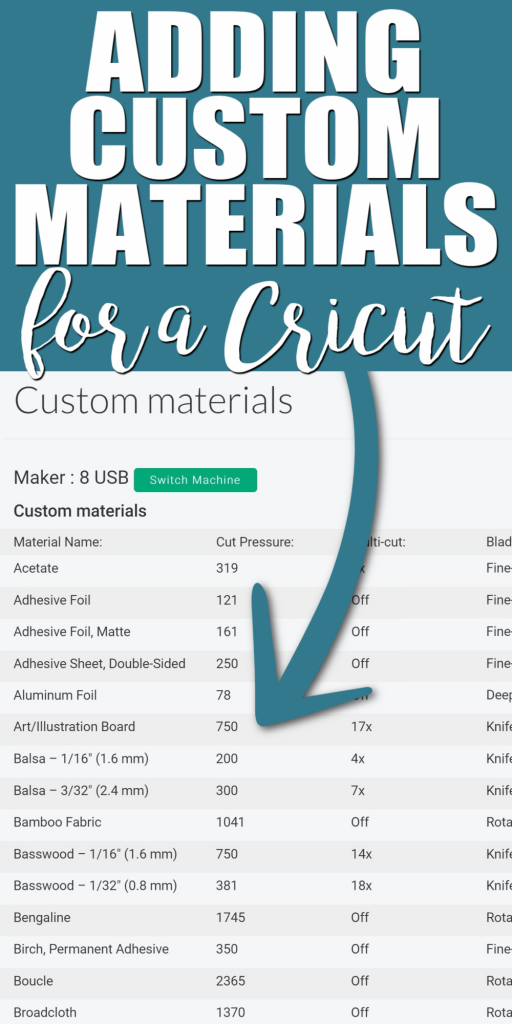Did you know that you can make a custom material setting in Design Space? You can then save that material to your account and use it again and again. This is a great way to quickly find the settings that you find work best with your materials. You can use the guide below to add your custom Cricut settings in minutes. This is another one of those Cricut hacks that will save you both time and money when using your machine.
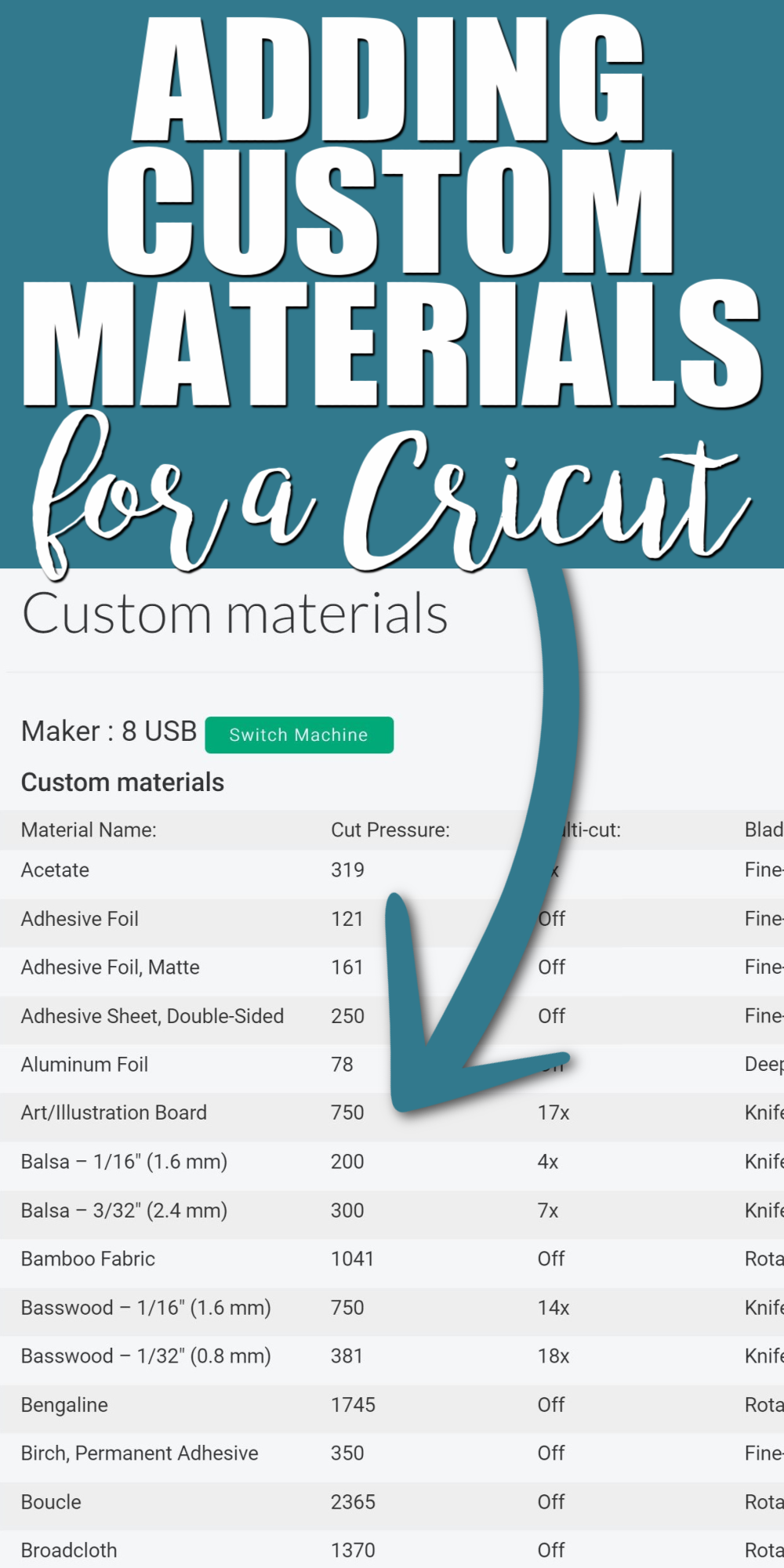
How to Make a Custom Material Setting
You can definitely stick to the standard material settings in Design Space as there are literally 100s to choose from. However, you may find that specialty material that you love to craft with just doesn’t cut great on any of the standard settings. That is when a custom material setting will save your life! Let’s look at how to make one.
Want to watch me make a custom material setting right in Design Space? Just click play on the video below!
Can’t watch the video or missed some of the steps? You can also follow along with the tutorial and screen shots below.
Getting to the Custom Material Screen
There are actually two ways to get to the materials screen. The first is on the home page. Just click on your name on the right side of the page to drop down the menu and you will see Settings.
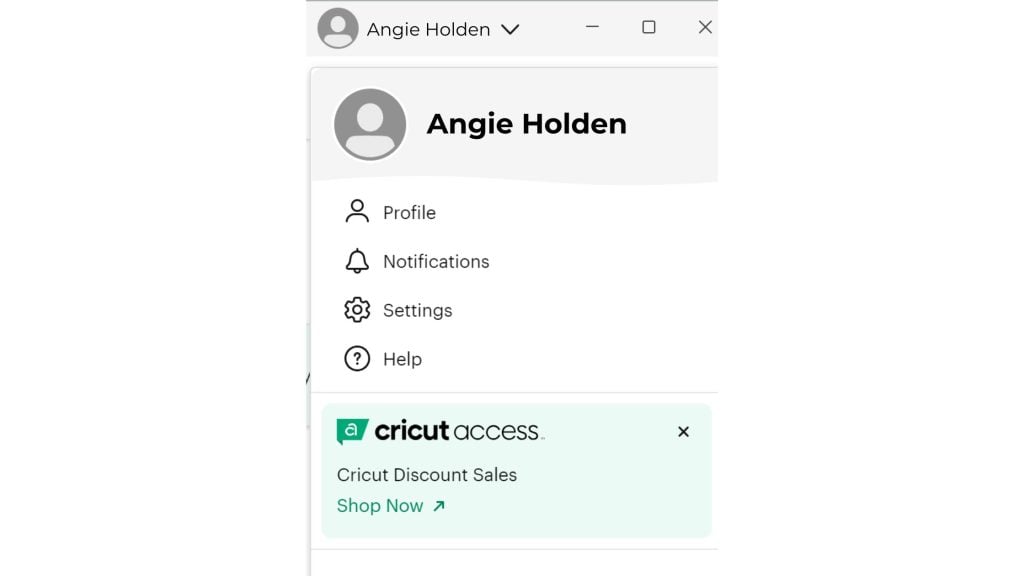
From Settings, click on the Materials tab on the top. Then click Start next to Custom Material Settings.
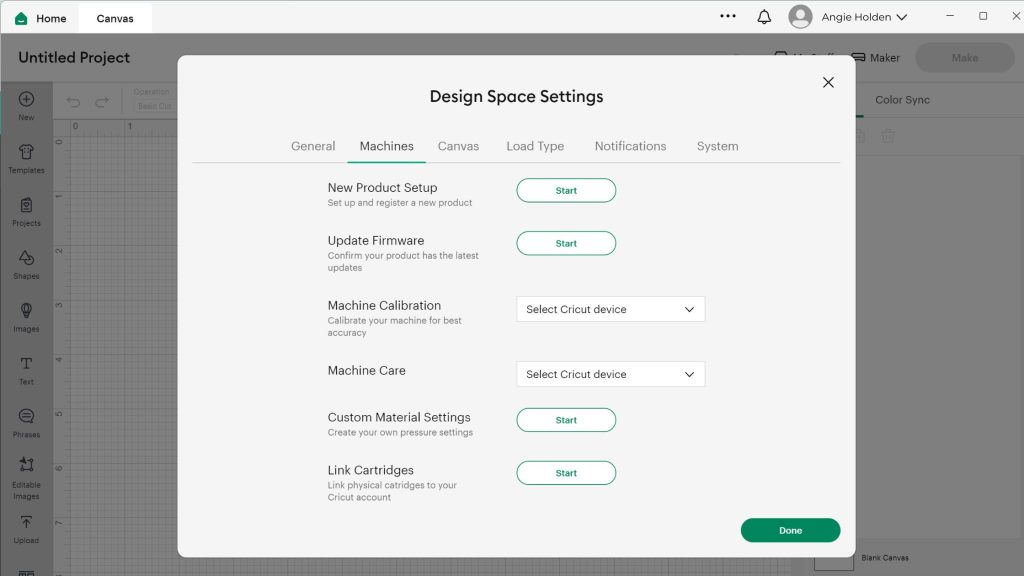
From here, you can see a list of all materials or you can create a new one.
You can also alter any old materials if you need to. Remember you must have a machine hooked up in order to see your custom materials.
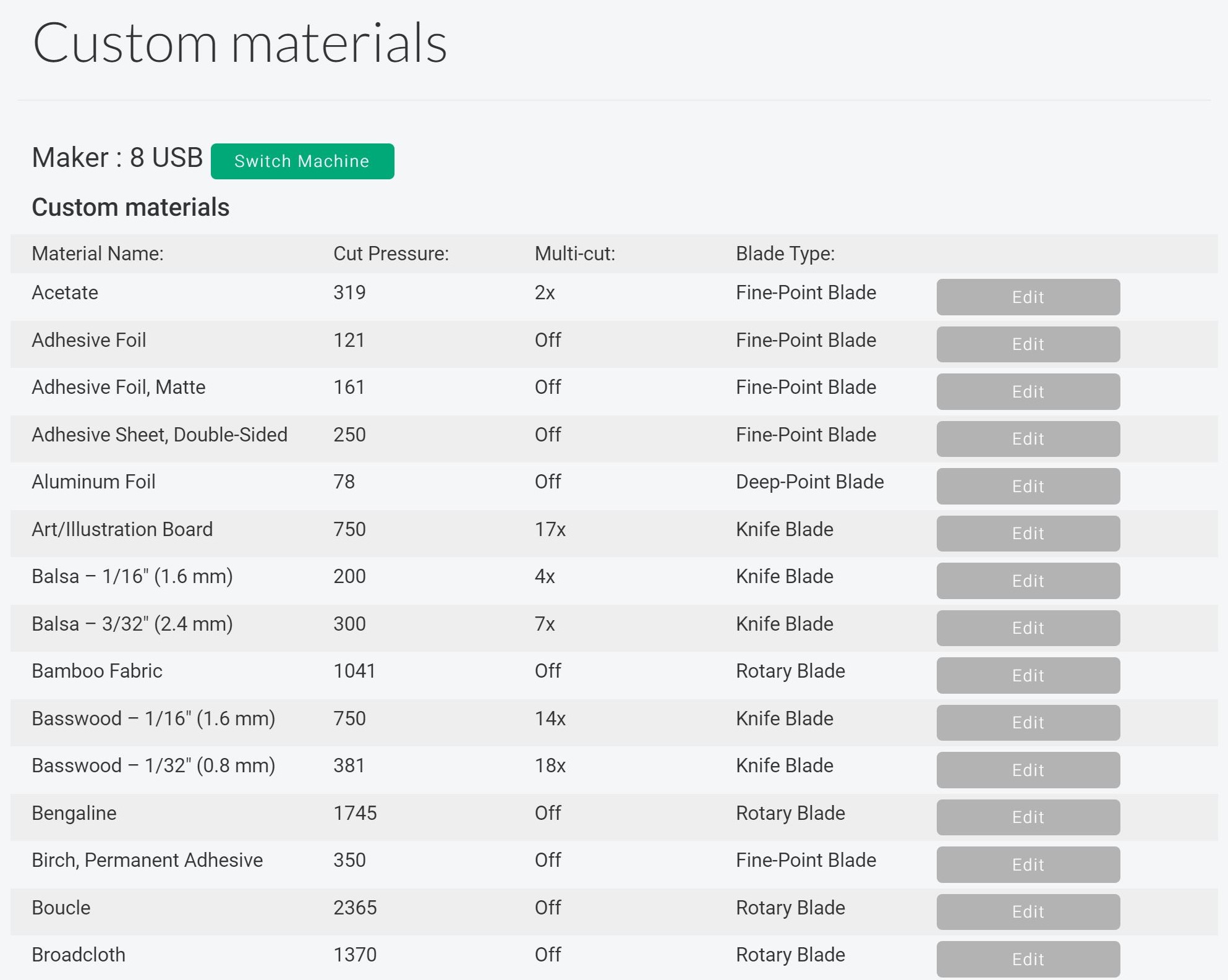
You will need to scroll all the way to the bottom for the button to add a new material.
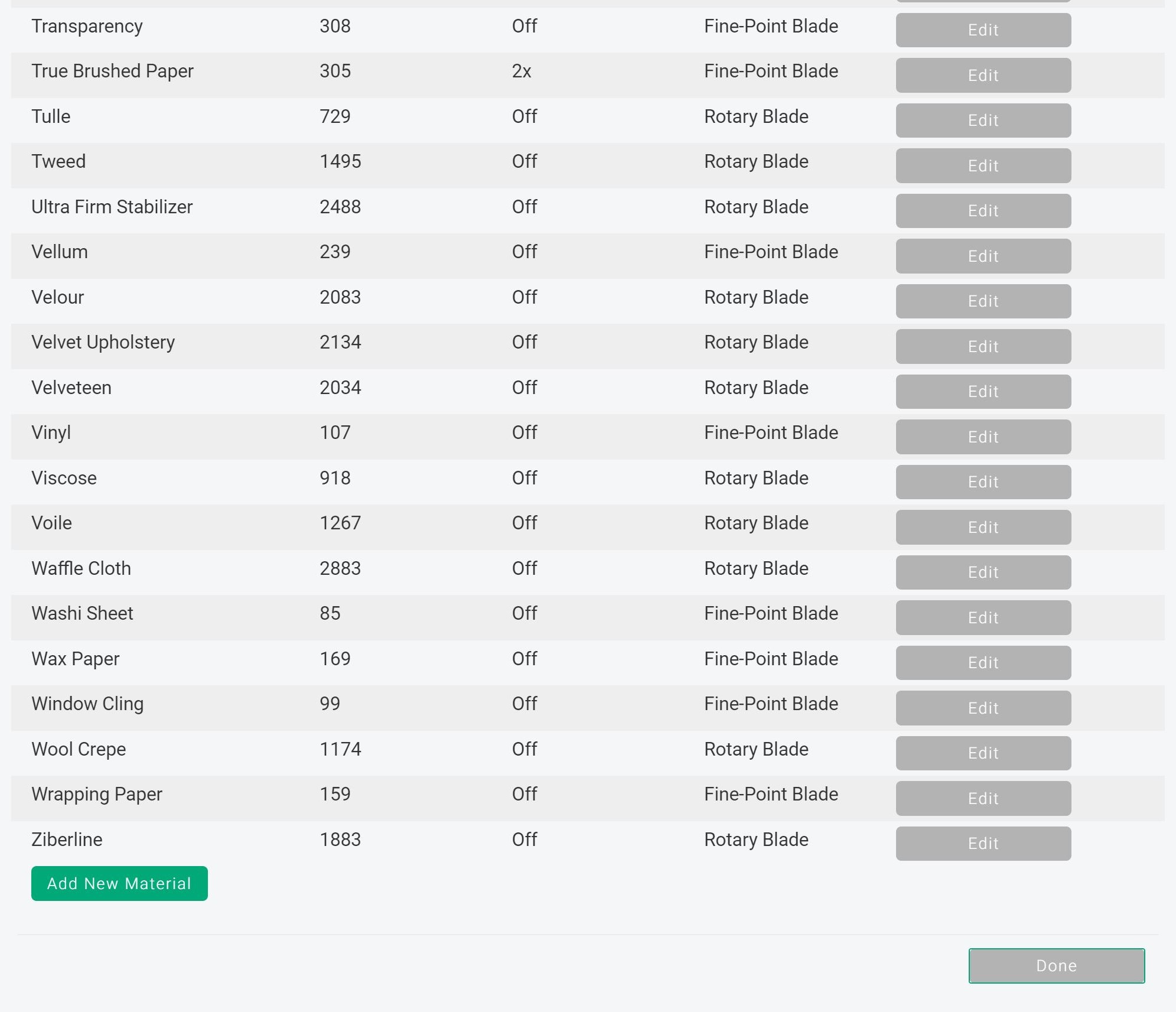
You can also get to your custom materials after you click “Make It” on any project. Just click browse all materials from the last screen. In order to see this on the Explore, you will need to have your dial on custom.
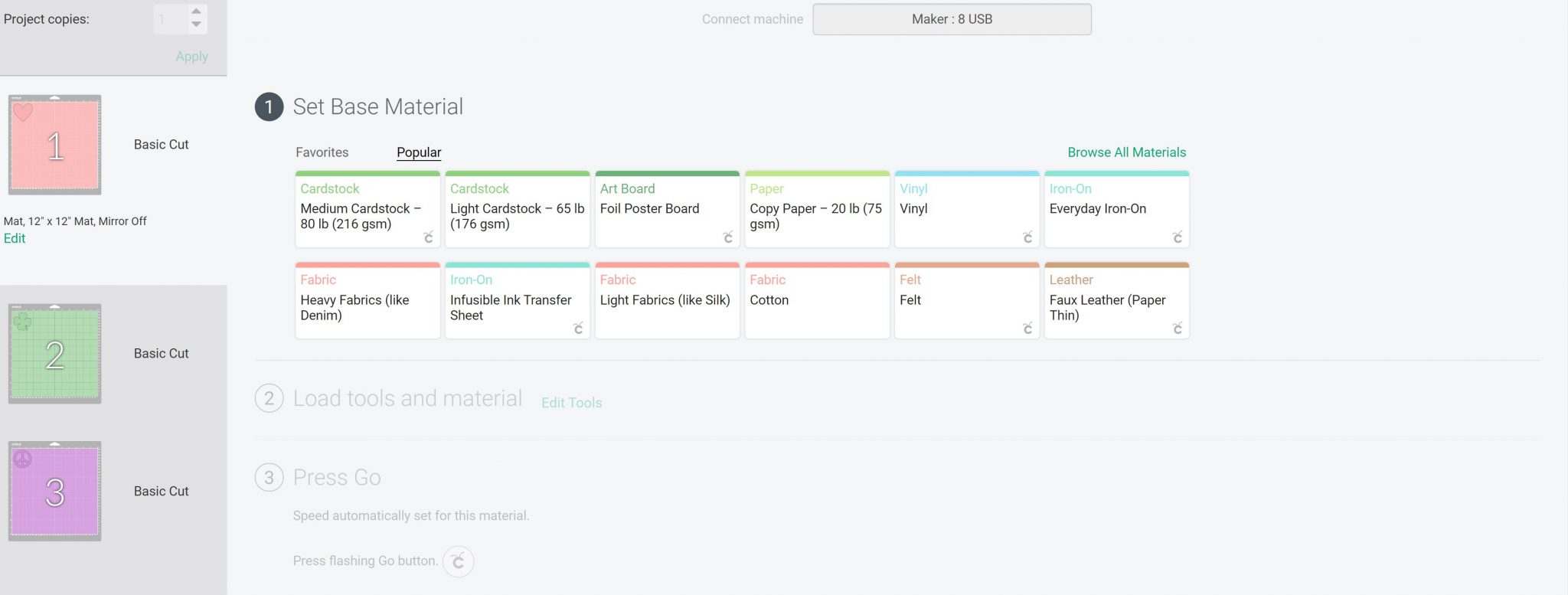
Then click Material Settings all the way at the bottom to access the custom materials.
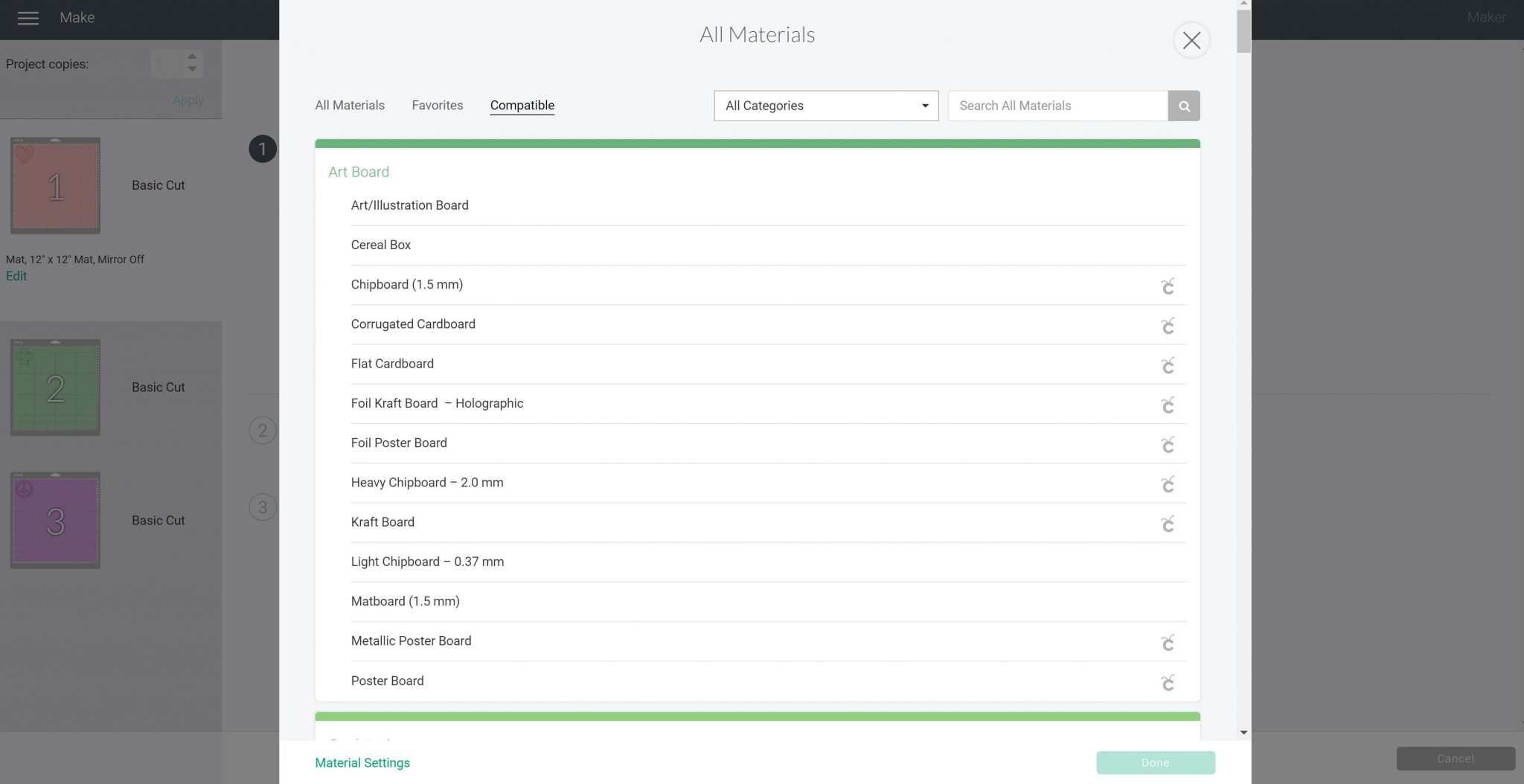
Adding a New Material to Design Space
Click add new material then type a name for your material and click save. You want this name to be something you will remember.
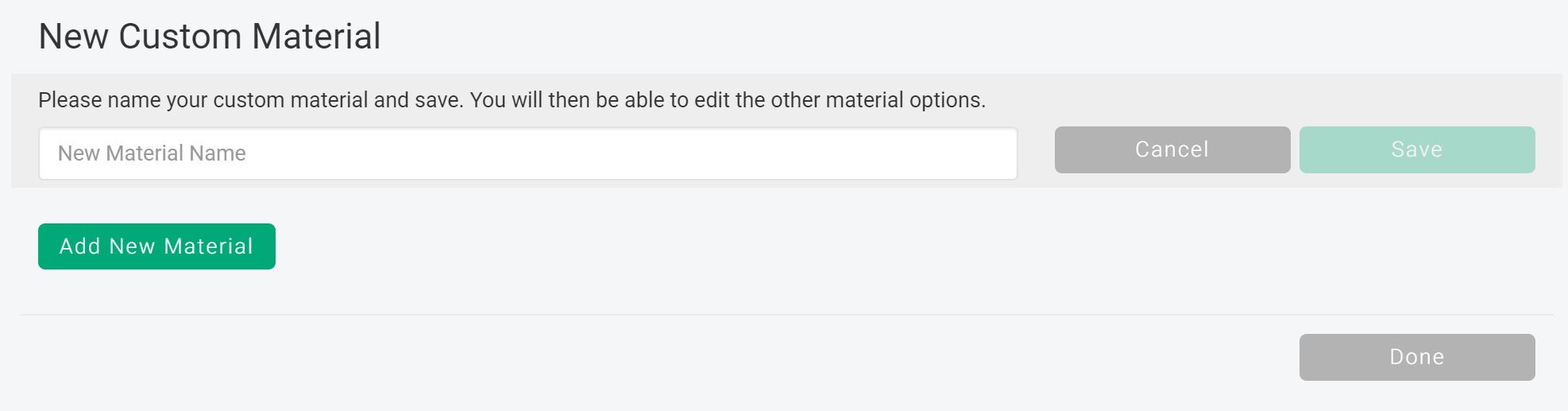
Once you click save, you can adjust a variety of settings. To get a starting point for these settings, look for a material in Design Space that is similar to what you are trying to cut.
- Cut Pressure (adjust the slider or use the +/- buttons) (NOTE: the pressure is different for the rotary blade)
- Multi-cut (this directs the machine to cut multiple times over the same image and is recommended for thicker materials)
- Blade Type (the only blades you can use for a custom setting are fine point, deep point, and rotary blade if you have the Maker)
Click save when you are done adding the settings you would like. Remember you can come back at any time and adjust these.

Click the X in the top right hand corner to close the window. Then look for the name of the material you just created in the list and pick it to use it.
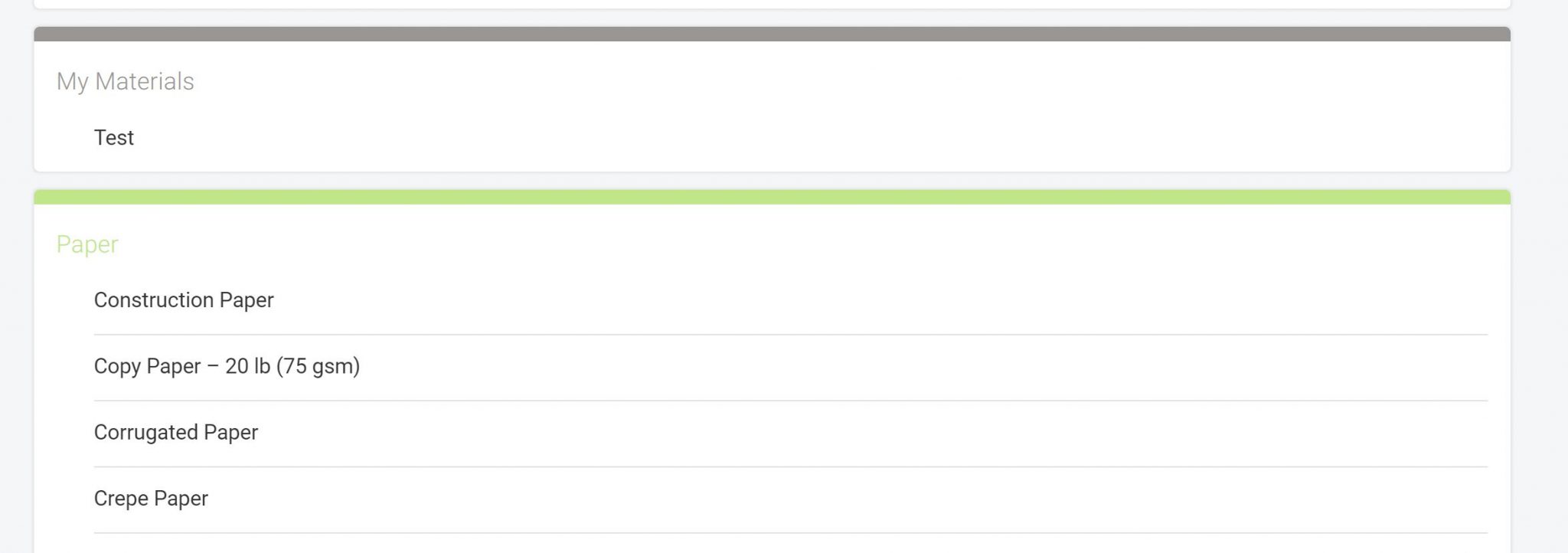
FAQ:
Here are a few common questions when working with custom materials and the answers to those.
Why do I need a custom material setting?
Although you may find a material that works for you in the list in Design Space, there are times when you want to cut other materials. Saving the settings that you find that work for these materials will save you time and money in the long run.
Why can’t I make a material setting with any blade?
Cricut does not allow for custom materials to be made with other blades at this time. You can only use the fine point, deep point, and rotary blade to make your material setting. The rotary blade will only show up if you have a Maker. I will say that the knife blade is powerful and can damage your machine. You always need to use caution when experimenting with this blade so I would say that is why there is no custom option.
What should I name my custom material?
Name is something that you will remember later and something that describes the material you are cutting.
Where can I find the materials I have created?
They will be right in your material list when you go to cut in Design Space. So, turn your Explore dial to custom or just cut with your Maker or Joy. Search for the name you gave the material and pick it to start cutting.
Why can’t I find these settings on the app?
At this time, you cannot set custom materials from the Android app. You can set them up on your computer or the iOS app. Any settings that you create with either of these methods will appear as choices when you use the Android app.
My custom setting is not working for my material.
Try editing it to cut with more pressure or even more than one pass in order to cut through the material. Then make sure you do test cut before wasting your project materials.
Hopefully this helps you to make a custom material setting in Cricut Design Space. This craft-saving hack will help you to cut your materials the same way every time!
More Cricut Ideas
Love this and want more Cricut ideas? Try the links below as well!