Did you know that you can make customized Cricut Joy labels?! The latest SmartLabel product from Cricut is actually writable vinyl. This means that you can write on it with pens to create labels for every area of your home. This is just another reason why I love my Cricut Joy and I am sure you will as well! Want to use this material with your Cricut Explore or Maker? Keep reading as I have tips for you as well.
Today we are also continuing with Craft Week where I am joining in to bring you great crafts all week long. You can find the crafts from the other bloggers at the bottom of this post! So far this week, you may have missed my tulip wreath as well as my tutorial on making painted handle cutting boards.

Cricut Joy Labels Video Tutorial
If you want to watch me make these pantry labels, you can just watch the video below. It has the full set of instructions for making your own labels with the Cricut Joy.
Can’t watch the video or missed some of the steps? We also have written instructions below.
How To Make Cricut Joy Labels
Making writable labels with the Cricut Joy is so easy! You will literally want to organize everything in your home once you see just how easy it is.
I am sharing pantry labels below but you can design labels for just about any area of your home. In fact, you can see a video on Instagram here where I made some labels for my craft room already.
Supplies Needed To Make Cricut Joy Labels
- Cricut Joy or Joy Xtra (I am giving tips below for making this same project on a Cricut Explore or Cricut Maker)
- SmartLabel Material
- Cricut pens (be sure to get the Cricut Joy pens for the Joy)
- Cricut Design Space file (click here for my Design Space profile and scroll down to Cricut Joy Writable Pantry Labels)

Step 1: Upload File To Cricut Design Space
Pull up the Cricut Design Space file. You can use the “Edit a Copy” to function to easily add in your own words.
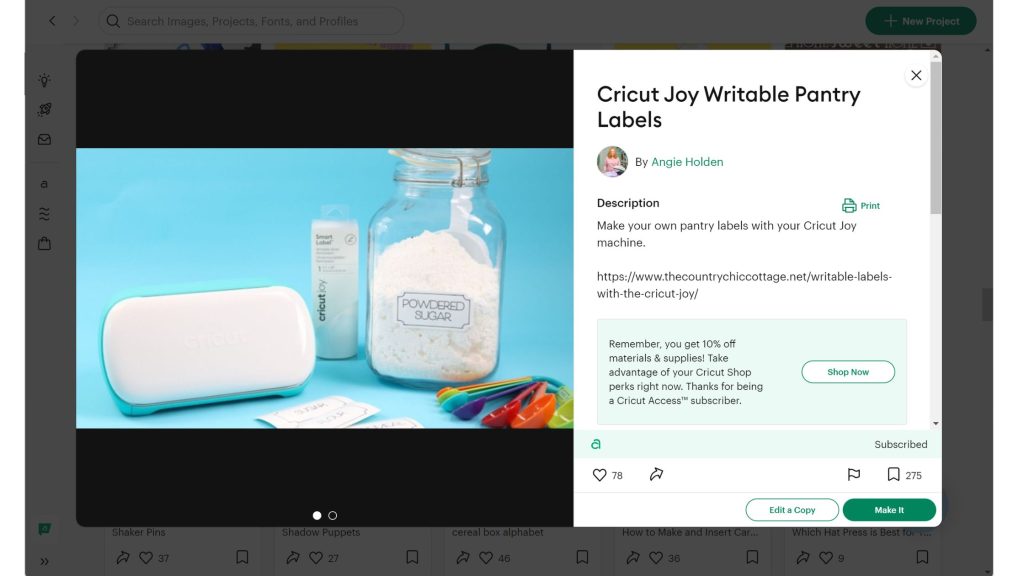
Duplicate it as many times as you need. You will also want to delete off any of the pre-made ones that you do not need.
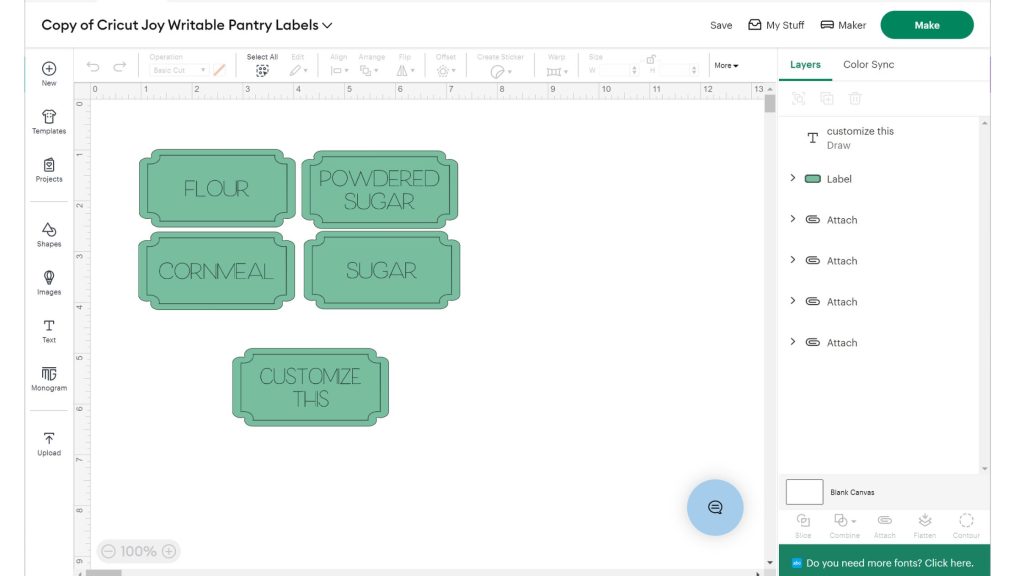
Step 2: Customize Text On Labels
Change the text of the labels to anything that you want. You may find it easier to move the text off to the side in order to change it.
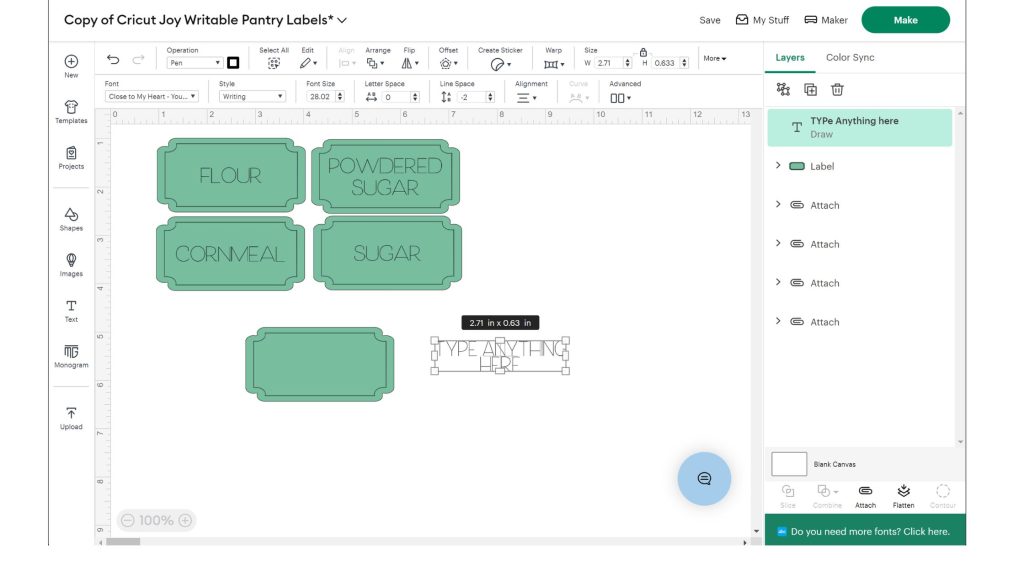
Step 3: Attach Text To Labels
Put the text over the label. Be sure both the text and the labels are highlighted. Then click align and click “center” to center it both horizontally and vertically. You will also want to click “attach” in the lower right-hand corner while both pieces are highlighted.
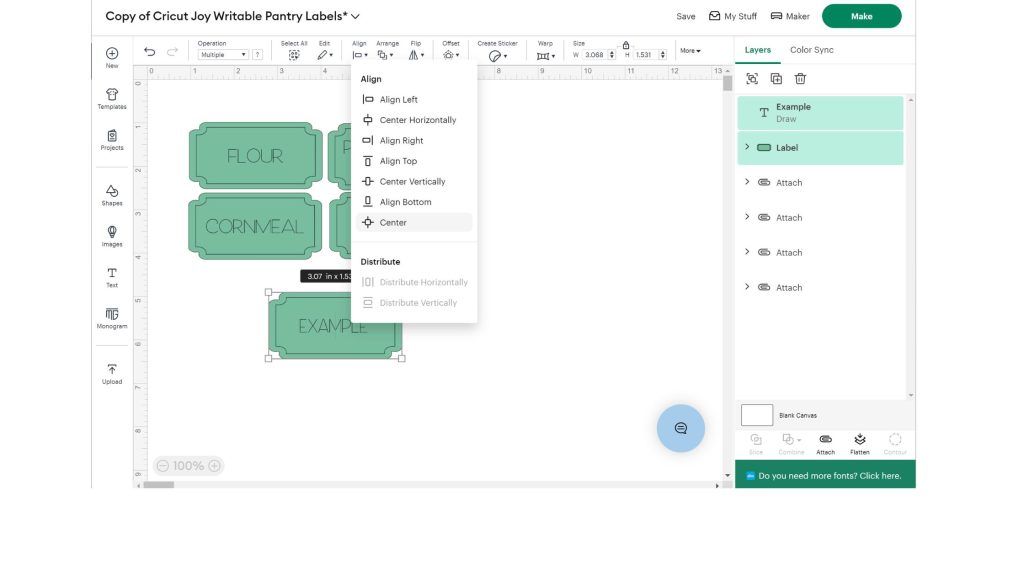
Step 4: Click Make
Then click “Make” to make the labels. You will need to choose the “no mat” option before continuing.
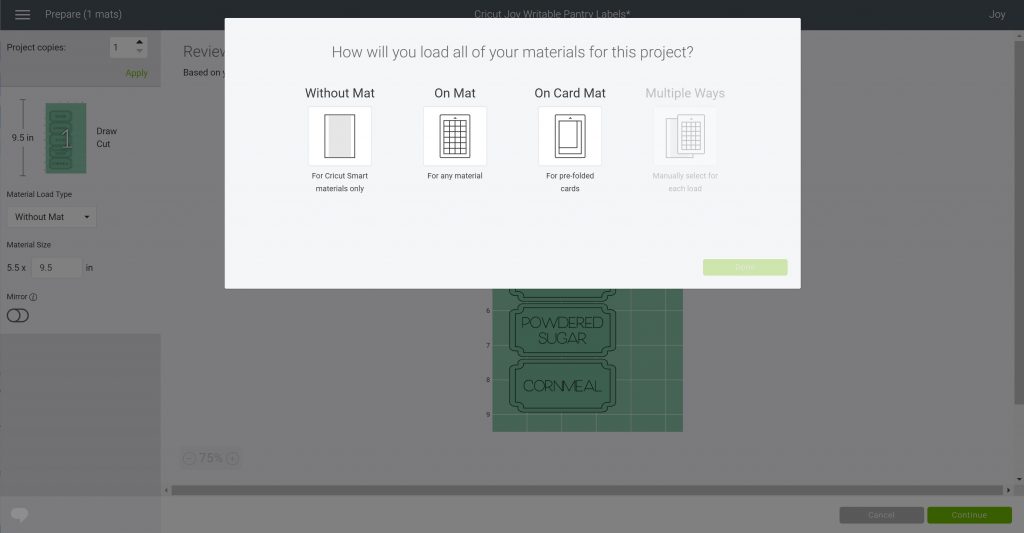
Step 5: Hide Selected
You will then have something that looks like the screen below. You can hide any objects from this screen that you forgot to delete in the first few steps of this tutorial. Do this by clicking the three dots and choosing “hide selected”.
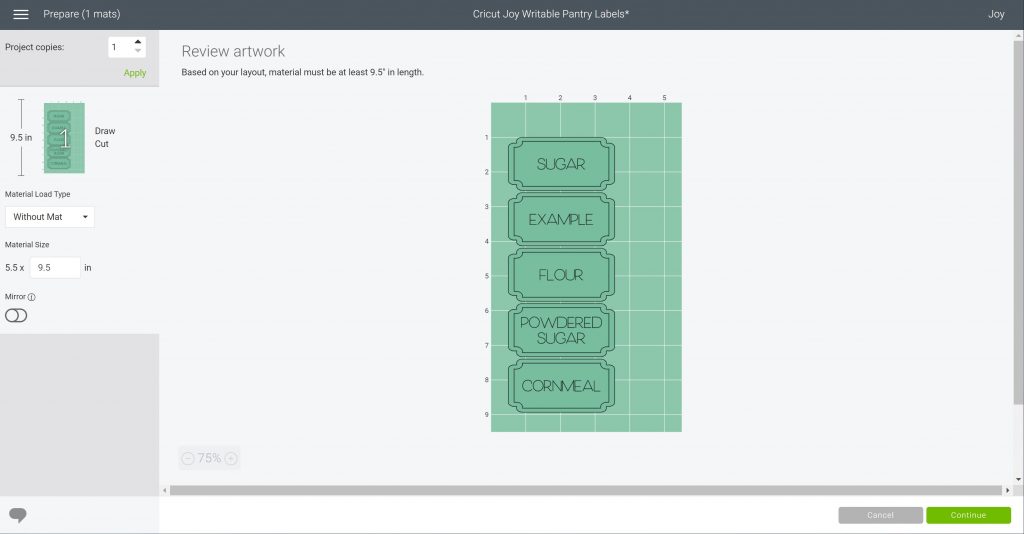
Step 6: Load Pen Into Cricut Joy
Click continue and pick the SmartLabel material from the material list. The machine will then ask you to load the pen into the holder. Do this by unclamping, removing the blade, and dropping the pen into place. Remember that there is no need to push the pen down on the Cricut Joy. Just drop the pen and lock the clamp.

Step 7: Load Cricut SmartLabel Material
To load your material, just put the SmartLabel material under the guides. The Cricut Joy will sense the material and automatically feed it in. Then it will measure the material to make sure you have enough for your project.

Step 8: Unload The Pen And Add Blade
The Joy will then write the labels with the pen. Cricut Design Space will then prompt you to unload the pen and add the blade to the machine. The Joy will then cut your labels.

Step 9: Unload Labels From Cricut
Once cut, Cricut Design Space will prompt you to either unload your material or try again (which means to cut again). Once unloaded, your writable labels are ready to add to any surface.

I will note that the writing on the labels does not smear even when they first come out of the machine. This is due to a special coating on the vinyl that allows the pens to cure. I will say, however, that the labels are NOT waterproof. The writing will smear slightly when wet. So, do not use these Cricut Joy labels anywhere they will get wet.

How To Use The SmartLabel Material With The Cricut Explore And Cricut Maker
Perhaps you do not have the Cricut Joy or Joy Xtra machine but you want to use the SmartLabel material to make some labels for your own home. Don’t worry! You can use it as well! There is SmartLabel Writable Vinyl available in a larger size to fit your Cricut Explore or Maker machine.
You can use any Cricut machine to make these organization labels for your home.

So, will you be making some writable labels with the Cricut Joy? I can’t wait to see what you create! Be sure to join our Cricut Joy Facebook group to share your projects.

FAQs About Cricut Joy Labels
If you have questions about Cricut Joy labels, I have answers for you! Please leave your question for me in the comments if you don’t see it already answered below!
I Want To Make Labels But How Do You Know What Size To Make Them?
I just measure my containers and decide how big I want them.
How Do I Make A Vertical Pantry Label With The Cricut Joy Smart Label Vinyl?
You would just turn the box vertically and do the writing the same way. You can make them literally any size or shape you want!
Can You Use Multiple Colors In The Label Design?
Yes! Just change the colors in Design Space and the machine will prompt you to change pens.
Are The Labels Repositionable And Do They Ruin The Items If Taken Off?
I have not tried them on enough surfaces to say it won’t harm the surface. However, they can come off. It might leave some adhesive that you can remove with Goo Gone.
Do You Have Any Tips On How To Make These Not Smudge When Coming In Contact With Water?
Unfortunately, these are NOT waterproof.
12 More Crafts For National Craft Month
Did you love learning about how to make Cricut Joy labels, and are looking for more crafts for National Craft Month? Then check out the projects below!
- Cruise Shirt with Infusible Ink
- Two Ingredient Hand Sanitizer
- Enneagram Shirts
- Thinking of You Card
- DIY Sign
- DIY Notebook Tabs
- Travel Toiletries with a Cricut
- Disneyland Countdown Calendar
- Rainbow Baby Picture Frame
- Just Between Us Parent and Child Journal
- Easter Bunny Plate
- DIY Ruler Growth Chart
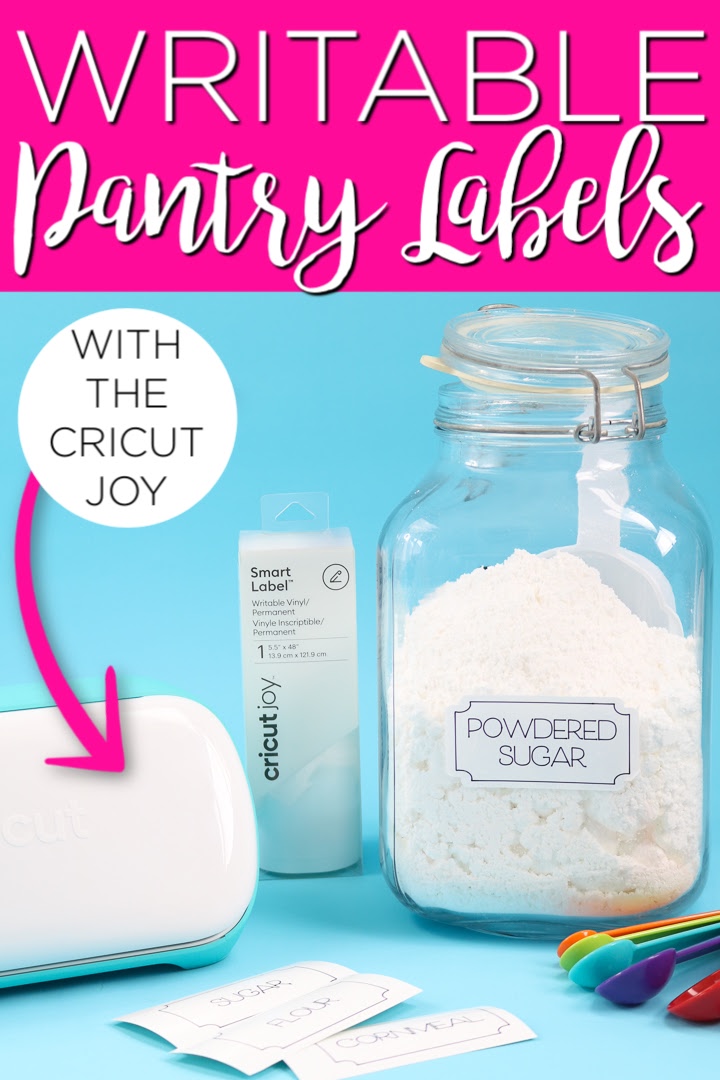
New to Cricut?

Sign up for our email list to download the Beginner's Guide to Cricut Design Space for FREE today!
Sign up to get the guide emailed to you!

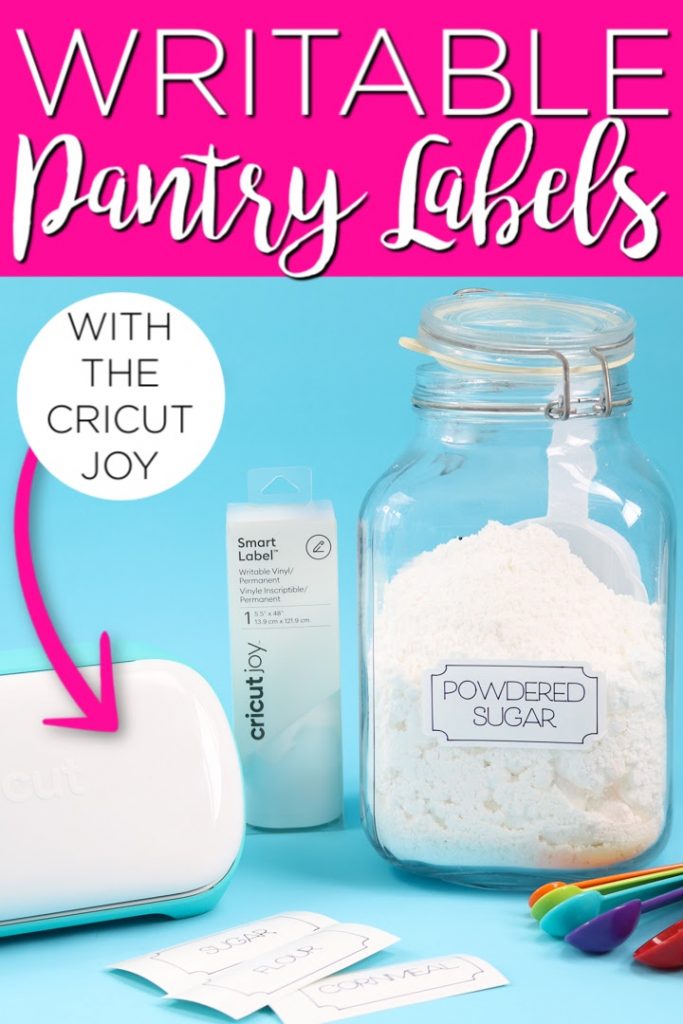










Thank you for all your You tubes but I am still having trouble with my Joy.. When I choose Smart Writable Vinyl it tells me that the pins are not recommended and there is no way that I can find how to over ride this. It is not clear how you do it. Please help.
Sharon
It is probably the pen you have picked. The colors/sizes are limited on Joy and it is looking for a specific one. Pick your writing and pull down the pen options. Choose a black pen and see if that helps.